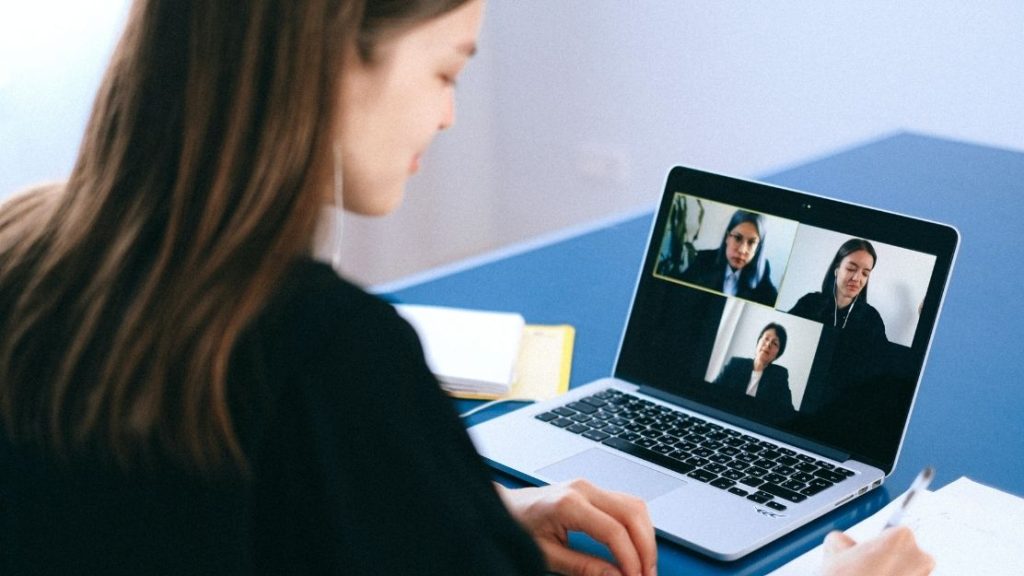
En este artículo de Ayuda Zoom, te explicaremos por qué no te escuchan en una reunión de Zoom y te daremos la solución. Descubre los posibles problemas técnicos y cómo resolverlos para asegurarte de que tu audio funcione correctamente. ¡No te pierdas esta guía para mejorar tu experiencia en las videoconferencias!
Posibles causas y soluciones cuando no te escuchan en una reunión de Zoom.
Posibles causas y soluciones cuando no te escuchan en una reunión de Zoom:
1. Comprueba tu configuración de audio: Verifica que el micrófono esté correctamente conectado a tu dispositivo y asegúrate de haber seleccionado el micrófono correcto en la configuración de Zoom. También puedes probar a reiniciar el audio en Zoom.
2. Ajusta la configuración de audio de Zoom: En la aplicación de Zoom, ve a la sección «Configuración» y selecciona «Audio». Asegúrate de que el micrófono esté habilitado y el volumen esté ajustado correctamente.
3. Verifica la configuración del sistema operativo: En tu dispositivo, verifica que el micrófono esté habilitado y configurado correctamente en la configuración del sistema operativo. Si es necesario, reinicia tu dispositivo.
4. Revisa si hay problemas de conectividad: Si tienes una conexión a internet lenta o inestable, esto puede afectar la calidad del audio en Zoom. Intenta cerrar otras aplicaciones que puedan estar consumiendo ancho de banda y asegúrate de tener una conexión estable.
5. Comprueba la configuración de audio del anfitrión: Si eres un participante en una reunión, es posible que el anfitrión haya configurado ciertas restricciones o permisos en relación con el audio. Pide al anfitrión que verifique las configuraciones y permisos de audio de la reunión.
6. Actualiza la aplicación de Zoom: Asegúrate de tener la última versión de la aplicación de Zoom instalada. Las actualizaciones pueden solucionar problemas de compatibilidad y mejorar el rendimiento del audio.
Recuerda que si ninguna de estas soluciones resuelve el problema, es recomendable contactar al soporte técnico de Zoom para obtener asistencia adicional.
¿Cómo puedo lograr que me escuchen en Zoom?
Si deseas que te escuchen en Zoom, asegúrate de seguir estos pasos:
1. **Verifica tu configuración de audio:** Accede a la configuración de Zoom haciendo clic en el icono de ajustes en la esquina superior derecha de la aplicación. Asegúrate de tener seleccionado el dispositivo de audio correcto y de que el volumen esté correctamente ajustado.
2. **Comprueba tu conexión de internet:** Una conexión a internet estable es fundamental para una buena calidad de audio. Asegúrate de tener una conexión sólida y de que ningún otro programa o dispositivo esté consumiendo demasiado ancho de banda.
3. **Mantén tus micrófonos activados:** En la parte inferior de la ventana de Zoom, deberías ver un ícono de micrófono. Asegúrate de que no esté tachado o desactivado. Si está tachado, haz clic en él para activar el micrófono. Si tienes varios micrófonos disponibles, selecciona el que desees utilizar.
4. **Evita el ruido de fondo:** Para una mejor calidad de audio, trata de estar en un lugar tranquilo y sin ruidos molestos. Cierra puertas y ventanas si es necesario y considera el uso de auriculares para minimizar el ruido ambiental.
5. **Prueba tu configuración antes de la reunión:** Antes de unirte a una videoconferencia importante, realiza una prueba de audio. Puedes hacerlo utilizando la opción «Configuración de audio» en Zoom. Esta función te permite realizar una prueba de parlantes y micrófono para asegurarte de que todo funcione correctamente.
Recuerda que cada dispositivo y sistema operativo puede tener diferentes configuraciones, por lo que estos pasos pueden variar ligeramente. Si sigues teniendo problemas para que te escuchen en Zoom, te recomendamos consultar la documentación oficial de Zoom o contactar con su soporte técnico para obtener ayuda adicional.
¿Cómo puedo activar el micrófono en Zoom?
Para activar el micrófono en Zoom, sigue estos pasos:
1. Abre la aplicación de Zoom en tu dispositivo.
2. Inicia sesión con tus credenciales o crea una cuenta si es necesario.
3. Una vez que estés en una reunión o sala de videoconferencia, busca el ícono del micrófono en la parte inferior de la pantalla.
4. Haz clic en el ícono del micrófono para activarlo o desactivarlo.
– Si el ícono está en color rojo o con una línea cruzada, significa que el micrófono está desactivado. Haz clic en el ícono para activarlo y permitir que otros participantes te escuchen.
– Si el ícono está en color verde y sin una línea cruzada, significa que el micrófono está activado, y los demás participantes podrán escucharte.
Recuerda que también puedes utilizar los atajos de teclado para activar/desactivar el micrófono durante una reunión:
– En Windows: Presiona Alt + A para activar/desactivar el micrófono.
– En Mac: Presiona Shift + Command + A para activar/desactivar el micrófono.
Si tienes algún problema con el micrófono en Zoom, asegúrate de que esté correctamente conectado y configurado en tu dispositivo. Además, revisa la configuración de audio de Zoom para asegurarte de que el micrófono esté seleccionado como la fuente de audio correcta.
Preguntas Frecuentes
¿Cuáles pueden ser las posibles causas por las que no me escuchan en una reunión de Zoom y cómo puedo solucionarlo?
Las posibles causas por las que no te escuchan en una reunión de Zoom pueden ser varias. A continuación, te mencionaré algunas junto con las soluciones correspondientes:
1. **Problemas de configuración del micrófono**: Verifica que el micrófono esté correctamente conectado y configurado en el dispositivo que estás utilizando. También asegúrate de que el micrófono no esté silenciado dentro de la aplicación Zoom.
2. **Configuraciones de audio en Zoom**: En la esquina inferior izquierda de la ventana de Zoom, haz clic en la flecha hacia arriba junto al ícono del micrófono y selecciona el dispositivo de entrada de audio correcto. Si tienes varios dispositivos de audio, como auriculares o altavoces, asegúrate de seleccionar el que deseas utilizar.
3. **Problemas de conexión a Internet**: Una conexión a Internet lenta o inestable puede afectar la calidad del audio en una videoconferencia. Intenta reiniciar tu enrutador o conectarte a una red más estable. También puedes cerrar otras aplicaciones que puedan estar utilizando ancho de banda.
4. **Conflicto con otras aplicaciones o programas**: Es posible que otras aplicaciones o programas estén utilizando el micrófono en segundo plano y causen conflictos con Zoom. Cierra todas las aplicaciones innecesarias antes de unirte a una reunión y asegúrate de que solo Zoom tenga acceso al micrófono.
5. **Actualización de Zoom**: Asegúrate de tener la última versión de Zoom instalada en tu dispositivo. Las actualizaciones suelen incluir correcciones de errores y mejoras de rendimiento que podrían solucionar problemas de audio.
Recuerda que también es importante comunicarte con los participantes de la reunión para asegurarte de que no sea un problema generalizado. Si todos están teniendo dificultades para escucharse entre sí, es posible que el problema esté en la configuración del anfitrión o en la configuración de la reunión en sí.
Espero que estas soluciones te ayuden a solucionar el problema y puedas disfrutar de una experiencia de videoconferencia fluida y sin interrupciones en Zoom.
¿Qué ajustes o configuraciones debo revisar si no me escuchan en una videoconferencia de Zoom y cómo puedo solucionar el problema?
Si no te escuchan en una videoconferencia de Zoom, hay varias configuraciones que debes revisar y soluciones que puedes aplicar:
1. **Verifica tu configuración de audio**: En Zoom, haz clic en el icono del micrófono en la esquina inferior izquierda y asegúrate de que el micrófono correcto esté seleccionado. Si estás utilizando auriculares con micrófono, asegúrate de que estén conectados correctamente.
2. **Ajusta el volumen del micrófono**: Haz clic en la flecha hacia arriba junto al icono del micrófono para abrir las opciones avanzadas. Asegúrate de que el nivel de volumen del micrófono esté lo suficientemente alto para ser captado.
3. **Verifica la configuración del sistema operativo**: Asegúrate de que tu sistema operativo esté reconociendo y usando correctamente el micrófono. Ve a la configuración de sonido de tu dispositivo y verifica que el micrófono esté habilitado y configurado correctamente.
4. **Comprueba si otros programas están utilizando el micrófono**: Si tienes otros programas abiertos que pueden estar utilizando el micrófono (como Skype o Grabadora de sonidos), ciérralos y reinicia Zoom.
5. **Reinicia tu dispositivo**: A veces, reiniciar tu computadora o dispositivo puede solucionar problemas menores de audio.
6. **Verifica la conexión a internet**: Una conexión a internet lenta o inestable puede afectar la calidad del audio en una videoconferencia. Asegúrate de tener una buena conexión a internet y considera cerrar otras aplicaciones o pestañas del navegador que puedan utilizar ancho de banda.
7. **Contacta al soporte técnico de Zoom**: Si has revisado todas las configuraciones y todavía no te escuchan, puedes contactar al soporte técnico de Zoom para obtener ayuda adicional. Puedes encontrar información de contacto en el sitio web oficial de Zoom.
Recuerda que estos pasos pueden variar dependiendo del dispositivo y sistema operativo que estés utilizando. Siempre es recomendable consultar la documentación oficial de Zoom o buscar ayuda específica según tu situación.
¿Cómo puedo solucionar el problema de no ser escuchado en una reunión de Zoom? ¿Existen pasos específicos que deba seguir para solucionar este inconveniente?
Si no estás siendo escuchado en una reunión de Zoom, hay varias soluciones que puedes intentar:
1. Comprueba tu configuración de audio: Haz clic en el ícono del micrófono en la parte inferior izquierda de la ventana de Zoom y asegúrate de que el micrófono correcto esté seleccionado. Asegúrate también de que el volumen del micrófono esté adecuadamente ajustado.
2. Reinicia tu micrófono: Si el micrófono no está funcionando, intenta desconectarlo y conectarlo nuevamente. También puedes probar con otro micrófono para ver si el problema persiste.
3. Comprueba la configuración de Zoom: Haz clic en la flecha hacia arriba junto al botón «Micrófono» y asegúrate de que el micrófono esté habilitado en la configuración de Zoom. Si está deshabilitado, actívalo.
4. Verifica que otros programas no estén utilizando el micrófono: A veces, otros programas o aplicaciones pueden estar utilizando el micrófono y causar conflictos con Zoom. Cierra cualquier otra aplicación que pueda estar utilizando el micrófono y luego intenta nuevamente.
5. Reinicia la reunión de Zoom: Si ninguno de los pasos anteriores resuelve el problema, puedes intentar salir de la reunión y volver a unirte. Esto reiniciará la conexión y podría solucionar el problema.
Recuerda que también es importante asegurarte de tener una buena conexión a Internet, ya que una conexión lenta o inestable puede afectar la calidad del audio en las videoconferencias. Si el problema persiste después de seguir estos pasos, te recomendaría ponerse en contacto con el soporte técnico de Zoom para obtener asistencia adicional.
