Intento entrar a mi reunión de zoom, pero cuando quiero activar mi cámara de vídeo, no me aparece la opción.
Zoom no reconoce mi cámara web, ya he intentado reiniciando mi computadora y no se soluciona
¿Cómo puedo hacer para que Zoom reconozca mi cámara web?
Si te sientes identificado con algunos de los argumentos anteriores, déjanos decirte que es mucho más común de lo que crees. Uno de los errores más comunes en Zoom es el problema con la cámara, pero no te preocupes, en ayudazoom vamos a brindarte los pasos necesarios que deberás seguir para que Zoom detecte tu cámara.
5 razones por las que Zoom no detecta tu cámara
Estas son las cinco razones más comunes por las cuales el Zoom no reconoce tu cámara.
#1. Cámara malograda: La razón más obvia por la cual zoom no detecta tu cámara es porque está dañada, posiblemente con los años, con alguna caída si es que es externa o simplemente por algún fallo de hardware ha dejado de funcionar, en este caso la única opción es comprar otra.
Pero, primero deberás comprobar que efectivamente tu cámara está malograda:
- Dale click a inicio
- Busca cámara >> abrir
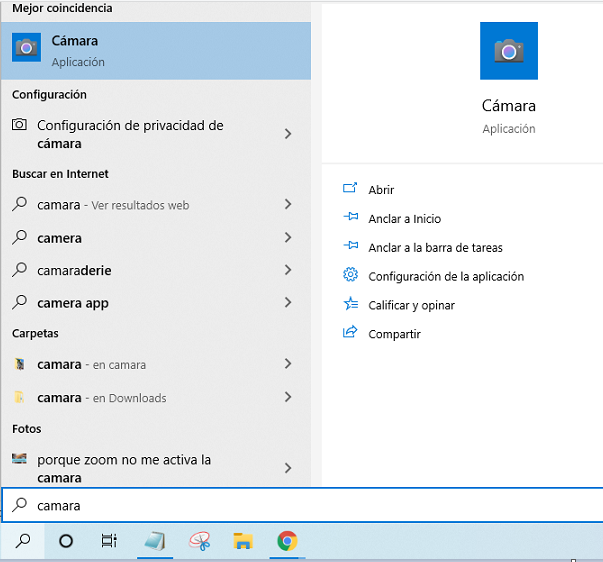
Si se te abre la cámara, quiere decir que está bien y el problema es otro. Pero, si te aparece algún mensaje de error, lamentablemente no podrás usar esa cámara ni en zoom ni en ninguna otro programa.
#2. Otro programa está utilizando tu cámara: Estás utilizando otro programa que requiere que tu cámara esté activa, puede ser skype, facetime, videollamada en messenger, o cualquier otro programa de video. También puede ser que tengas abierto el programa de cámara en tu pc. Asegúrate de cerrarlos antes de entrar a una reunión en Zoom.
#3. Zoom está desactualizado: Zoom constantemente se encarga de lanzar nuevas actualizaciones que solucionan típicos problemas de cámara y audio, así que asegúrate de tener la última versión de zoom.
Para comprobar que zoom está actualizado en pc:
- Abre Zoom
- Dale click a tu foto de perfil
- Click en Comprobar actualizaciones
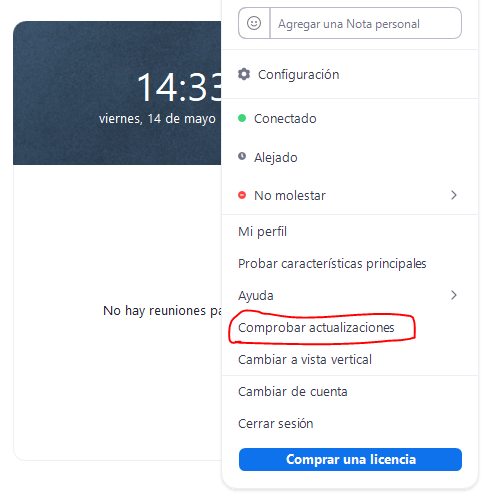
Para comprobar que zoom está actualizado en teléfonos móviles:
- Entra a Play Store
- Busca “Zoom”
- Presiona sobre el botón Actualizar
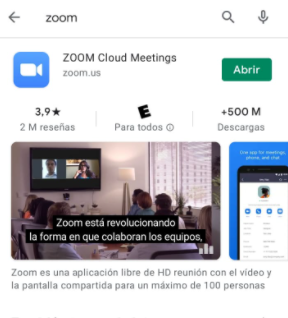
#4. Permisos de cámara deshabilitados: Todos los programas que se instalan en la computadora y el celular, nos piden permisos antes de ser ejecutados. Quizá sin darte cuenta deshabilitaste esta opción.
Habilitar permisos de cámara para zoom en la pc:
- Dale click a Inicio
- Luego ve a Configuración
- Pulsa en Privacidad
- Pulsa en Cámara, en la barra lateral izquierda
- Click sobre Activado
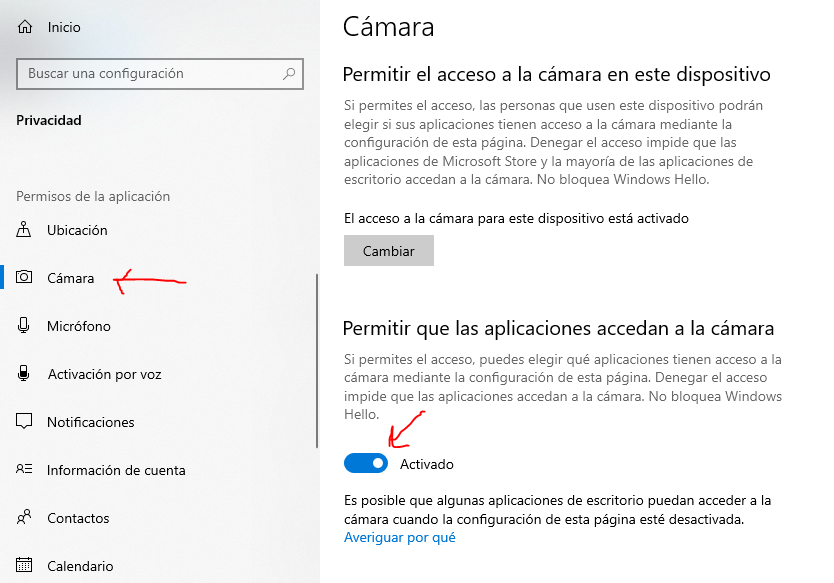
Habilitar permisos de cámara para zoom en el celular:
- Dirígete a Configuración
- Presiona sobre Aplicaciones
- Pulsa en Zoom >> Permisos >> Cámara
- Selecciona Permitir si la aplicación está en uso

#5. Controlador de cámara desactualizado
Si tu controlador de cámara está desactualizado, Zoom no podrá reconocerla y te mandará el error una y otra vez. Para comprobarlo, haz lo siguiente:
- Dirígete al icono de búsqueda en la barra inferior de tu computadora y busca Administrador de dispositivos.
- Dale click a Dispositivos de imagen.
- Busca el nombre de tu cámara, presiona click izquierdo y luego Actualizar controlador.
- Ahora dale click a Buscar Controlador automáticamente.
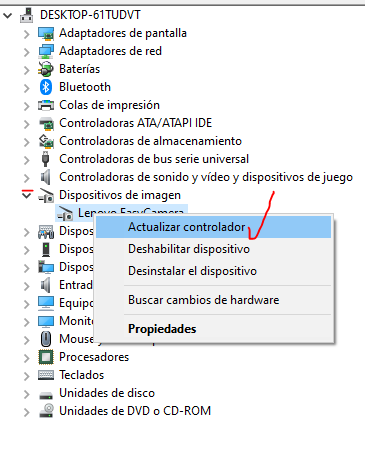
Después de que se actualicen e instalen los controladores, deberás reiniciar tu pc y el problema debería estar resuelto.
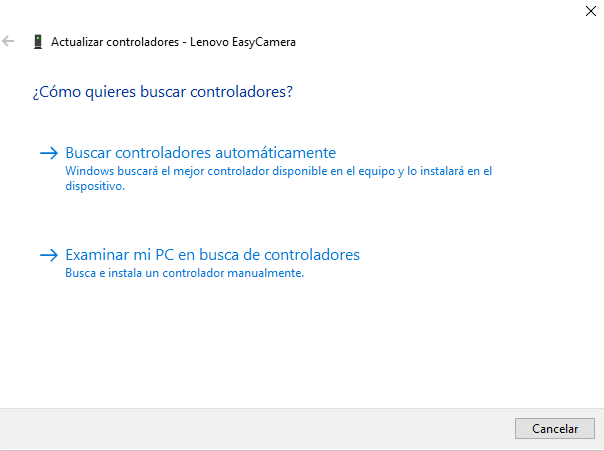
#6. Problemas con el dispositivo: No siempre es Zoom quién tiene la culpa, si tu cámara no puede ser detectada, también puede ser culpa de tu dispositivo móvil o tu computadora.
Si usas Zoom en tu celular, asegúrate de que tengas el software actualizado, haz lo siguiente:
- Dirígete a Configuración
- Pulsa sobre Actualización de software
- Presiona en Descargar e instalar
Soluciones prácticas cuando Zoom no detecta la cámara
Si nada de lo anterior te ha funcionado, aquí te dejamos algunas soluciones que son muy sencillas pero que en la mayoría de los casos funcionan bastante bien:
- Reinicia tu teléfono móvil o computadora
- Si usas una cámara externa, desconéctala y vuélvela a conectar
- Desde «Administrador de dispositivos» deshabilita la cámara, reinicia tu computadora y vuélvela a habilitar
- Desinstala el programa o la app zoom y vuélvelo a instalar
- Cierra sesión e inicia otra vez
- Descarga la versión oficial desde la página https://zoom.us.
- Intenta entrar a tu reunión desde la plataforma https://zoom.us.
- Instala una cámara externa
- Pide al anfitrión que cree una nueva reunión
Recuerda: Si no has podido solucionar el problema de tu cámara en Zoom, comunícaselo al anfitrión y busquen la manera de desarrollar la reunión sin la necesidad de que tu cámara esté encendida, no desesperes, concéntrate en la videoconferencia.

Hice todos los procedimientos indicados pero no puedo acceder a la cámara y al micrófono
Desde que hice la actualización dejó de funcionar solo para Zoom, porque para las otras aplicaciones que tengo si funciona muy bien
Tengo Windows 10 Pro, estoy actualizándolo a Windows 11 a ver si así funciona
Sino no tengo idea por qué dejó de funcionar esas dos cosas
Me pasa lo mismo, mi cámara y micrófono funcionan bien por si solas, tambien funcionan en Teams y Meet. El único problema es que no funciona en Zoom. Lograste solucionarlo?
Yo lo mismo
Encontraron la solución?? tengo el mismo problema
Buenas tardes, me pasa lo mismo.
No logro hacer que mi video y micrófono funcionen en zoom.
Intente instalar una versión anterior, lo intente a partir de la versión 5.10.3, pero antes como la 9.7 funcionaba correctamente, pero justo ahora me marca que tiene que ser una superior a la 5.10. alguien sabe que puedo hacer para solucionarlo, solo me pasa con zoom
Mi cámara se enciende y funciona en todas las aplicaciones, menos en Zoom…
Tengo una laptop y cuando intento usar la cámara 📷 en una sesión de zoom, me dice que la cámara 📷 esta siendo usada por otra aplicación. Que hacer?