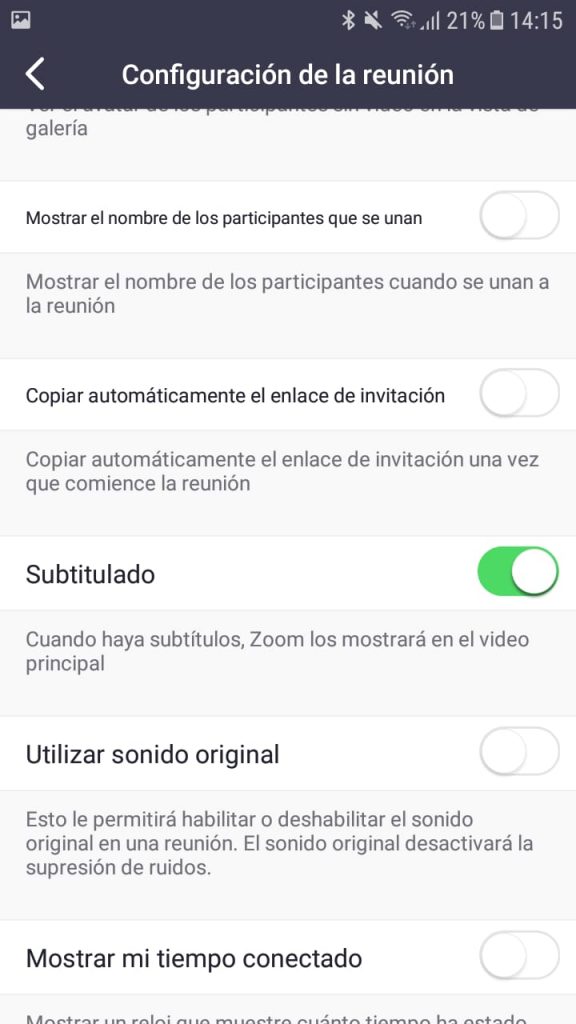«Soy Stefano y soy abogado de familia. Actualmente uso Zoom para realizar reuniones con mis clientes de manera virtual, quisiera saber como girar la cámara en Zoom»
A continuación, en esta maravillosa web, donde te enseñamos a manejar Zoom a un nivel mediano y experto, te enseñaremos las mejores formas de girar la cámara mientras te encuentras en una reunión, presta mucha atención al siguiente artículo y enseña a tus amigos todas las técnicas que aprendas.
Girar la cámara de Zoom en el celular de vertical a horizontal
Girar la cámara con Zoom mientras estas en el celular es muy sencillo, hay 2 formas de hacerlo y a continuación te daremos paso a paso.
Girar la cámara desde la barra superior
- Para comenzar, abre Zoom desde tu celular y crea tu reunión o ingresa a una reunión con el ID y la contraseña.
- También puedes ingresar utilizando el enlace de invitación.
- Luego activa tu cámara y se mostrará vertical.
- A continuación desliza tu dedo por tu celular de arriba hacia abajo y te aparecerán varias opciones.
- Selecciona la opción de «vertical / horizontal» y cámbiala a «giro automático»
- Ahora regresa a tu reunión y cambia la posición de tu celular, de esta manera tu cámara en Zoom se mostrará vertical y horizontal, según la posición en la que lo pongas.
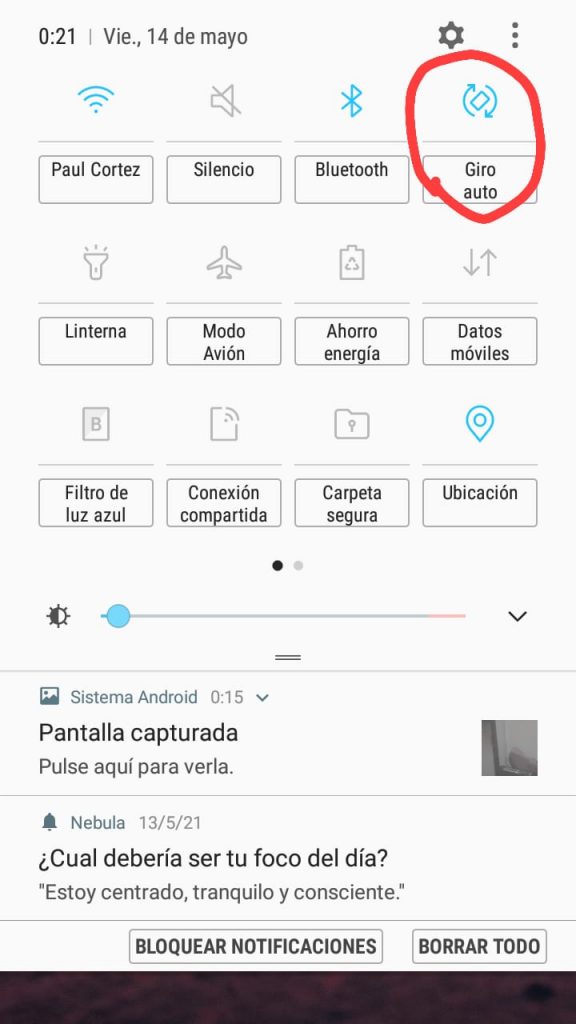
Girar la cámara desde ajustes
Si no te aparece la barra superior, también puedes girar la pantalla de otra manera, para esto has lo siguiente:
- Dirígete a «ajustes» o «configuración» en tu celular.
- Luego a «pantalla», seguidamente presiona en «rotación de pantalla».
- Y selecciona la opción que desees, en ese caso sería «giro automático»
- Listo, al igual que en el ejemplo anterior podrás cambiar de vertical a horizontal, solo con mover tu celular en la dirección que desees.

Girar la cámara de Zoom de frente y al revés
Ahora para girar tu cámara de frente y viceversa puedes hacerlo desde tu telefono siguiendo estos simples pasos:
- Primero abre la aplicación de Zoom.
- Después crea tu reunión o únete a la reunión de otra persona utilizando su enlace de invitación y su código.
- Ahora en la esquina de la izquierda te aparecerán 2 opciones, la primera es un altavoz para medir el volumen de tu reunión.
- La segunda opción es el ícono de una camarita y si lo presionas pasara de grabar con la cámara frontal a grabar con la cámara trasera de tu celular.

- Como podemos ver en la imagen, luego de aplastar el ícono de una cámara, esta se voltea y nos muestra el lado reverso del lugar donde te encuentres.
- Ten el cuenta que esto solo funcionará en la celular, más no en la laptop o PC porque estas solo tienen cámara frontal.

Invertir la cámara de Zoom o girar a 90°
Por último también podemos invertir la cámara de Zoom y lo haremos con unos simples pasos. Recuerda que este manera de invertir la cámara o girarla a 90° lo puedes hacer tanto de tu celular, como de tu computadora.
- Primero abre la aplicación «Zoom» y dirígete a «configuración»
- Ahora selecciona en la primera opción que dice «reunión»
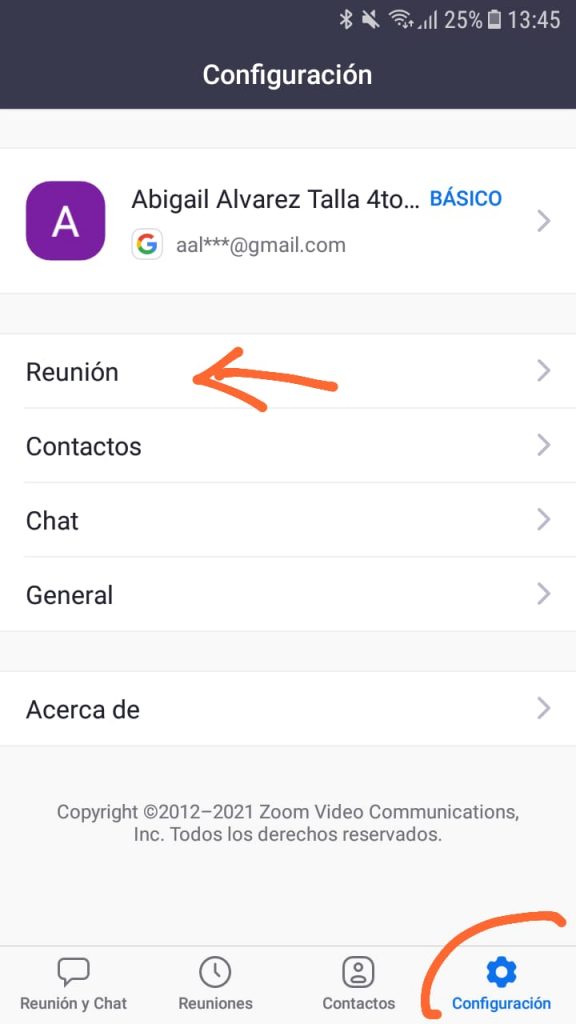
- Te aparecerán muchas opciones, selecciona «reflejar mi video».
- Y ahora cada vez que ingreses a una reunión en Zoom, tu video se reflejara como si te estuvieras mirando a un espejo, es decir, todos te verán como tu sueles verte y no al revés.
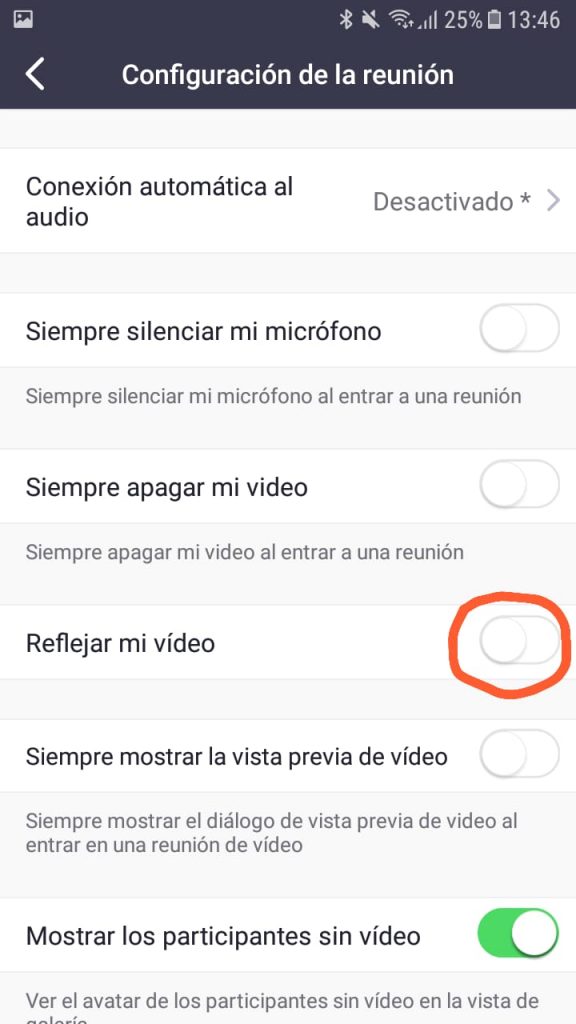
Otros ajustes de video en Zoom celular
Como hemos podido observar en la imagen anterior, muy aparte de girar o reflejar la cámara en Zoom hay muchos ajustes que puedes configurar a tu preferencia, a continuación te diremos de que tratan cada uno de ellos y porque activarlos o no hacerlo.
- Para iniciar la lista de configuraciones aparecen dos opciones que dicen «siempre silenciar mi micrófono» y «siempre apagar mi video». Estas opciones se refieren al momento en que ingresas a una reunión y puedes decidir ingresar siempre con la cámara y el audio activado o desactivado.
- Otra de las opciones que encontraremos dice » mostrar los participantes sin video» y se refiere a las personas que al entrar a una reunión se conectan sin video y durante el transcurso de esta reunión no prenden su cámara. En este caso esta opción permite que solo veas a los usuarios que tienen la cámara encendida y ocultan a todos los participantes con cámara apagada.
- Si bajas un poco más la barra encontrarás otras opciones como «mostrar el nombre de los participantes que se unan a la reunión». Esto también es opcional y si ya conoces a los participantes no es necesario activarlo, sin embargo, si son personas desconocidas para ti, es mejor que aparezcan con sus nombres.
- Después encontrarás más opciones como «subtitulado», «utilizar sonido original» y «mostrar mi tiempo conectado»