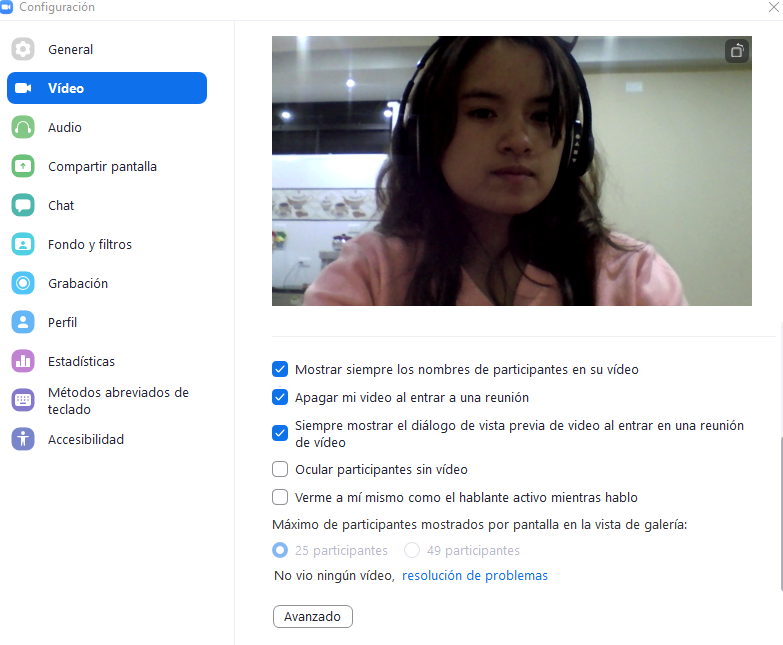«Hola, soy Jorge un profesor de universidad que actualmente dicta clases de manera virtual mediante la plataforma de Zoom, sin embargo cuando escribo en la pizarra las letras se ven al revés y no se pueden leer. Quiero saber como reflejar mi video en Zoom, ¿me pueden ayudar?»
Ahora en la mejor web de trucos y ayuda sobre Zoom, te hablaremos más a fondo sobre el reflejo de Zoom ¿Qué es esto?, ¿ Para que sirve reflejar mi video en Zoom? ¿ Cómo puedo invertir mi cámara en Zoom? y responderemos muchas más interrogantes que nos llegan diariamente.
¿Cuál es el significado de reflejar un video?
Reflejar o invertir un video en Zoom significan lo mismo, esto en palabras simples es voltear la camara de derecha a izquierda o viceversa, pero ¿Para que sirve reflejar un video en Zoom?.
Esta es una buena pregunta y en realidad invertir un video sirve para muchas cosas, entre ellas: Para que las letras o lo que escribas se lean y se entiendan bien, para que las personas te vean como realmente eres y no al revés, para que el espacio donde te encuentras se vea como realmente es, etc.
Hay muchas personas que no son simétricas, es por ello que cuando se ven en el video de Zoom, les cuesta verse y saber que así es como lo ven las demás personas, incluso les resulta raro. En este caso reflejar el video también servirá para dar ese efecto espejo, que es como todos nos vemos cada vez que nos ponemos frente a un espejo
¿Cómo reflejar mi video en Zoom?
Ahora que ya te dijimos que es reflejar un video y para que sirve, te enseñaremos a hacerlo desde la aplicación Zoom. A continuación te mostraremos el ejemplo para hacerlo desde tu computadora, sin embargo; si usas Zoom en tu celular, también lo podrás hacer de forma sencilla.
- Lo primero es descargar e instalar Zoom en tu PC, laptop, celular, MAC o el dispositivo que uses para unirte a tus reuniones.
- Después vamos a abrir Zoom y nos dirigimos a la esquina superior en «configuraciones».
- Ahora entramos a la segunda opción que dice «video»
- Aquí se mostrará una ventanita con nuestra imagen, es decir automáticamente se prenderá la cámara para mostrarnos como nos veremos si accedemos a una reunión.
- En esta ventana podrás configurar muchas cosas sobre tu video, como el tipo de cámara, la calidad, entre otros.
- Como podemos observar la opción de «reflejar mi video» esta desactivada por defecto y la imagen se ve de la siguiente manera:
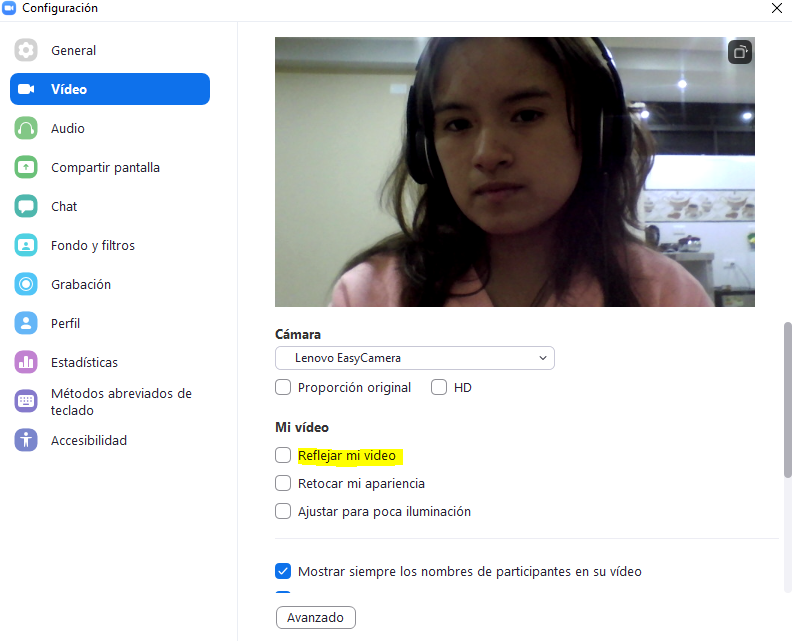
- Para arreglar este pequeño ajuste solo debemos activar el «reflejar mi video». Al hacerlo automáticamente tu video cambiará de lado y se verá igual a cuando te miras en el espejo o cuando te sacas una foto con tu cámara del celular.
- Para guardar este y todos los ajustes que hayas realizado, solamente presiona «x», es decir cierra la ventana y listo, todos tus cambios estarán guardados.
- Ten en cuenta que los cambios que hayas hecho, a partir de ahora se aplicarán a cada reunión que entres en Zoom y si deseas reajustarlo solo debes ingresar nuevamente a configuración.
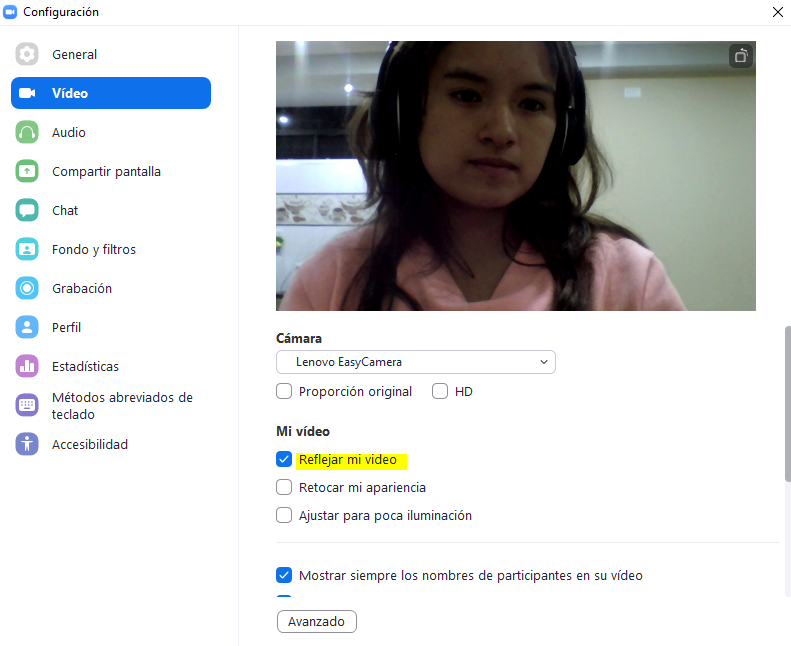
Más ajustes en la cámara para las reuniones de Zoom
Ahora que ya sabes como reflejar un video en esta maravillosa aplicación, tienes muchos trucos más por aprender para que seas un experto en Zoom. Por ello, ahora te enseñaremos otros trucos de Zoom con respecto a tu video.
Todos estos cambios lo podrás realizar entrando a «configuración» desde Zoom, como te enseñamos anteriormente.
- Si bajas un poco la barra en la pestaña de «video» podrás observar varias casillas con opciones para marcar o desmarcar según creas conveniente.
- La primera opción dice «mostrar siempre los nombres de los participantes en su video». Esto se refiere a que cada vez que realices una videollamada grupal, verás los recuadros de cada persona con su nombre y con su ID.
- Esta opción te recomendamos activarla para que puedas distinguir a cada uno de los participantes, en caso que no los conozcas, sin embargo, si te reunirás con familiares o amistades cercanas, puedes desactivar la primera opción.
- En la segunda opción leemos «apagar mi video al entrar a una reunión». Te recomendamos desmarcar esta opción para no tener percances al momento que te aceptan en una reunión y estas distraído.
- La cuarta opción «Ocultar participantes sin video» Borrará de tu vista o de tu pantalla a todos los demás participantes que no hayan prendido su cámara para dicha reunión, de esta manera solo verás a las personas que tengan encendida su cámara.
- Por último dice «verme a mi mismo como el hablante activo mientras hablo». esta última opción la es a la elección de cada persona, tu elige si deseas verte mientras hablas o no.