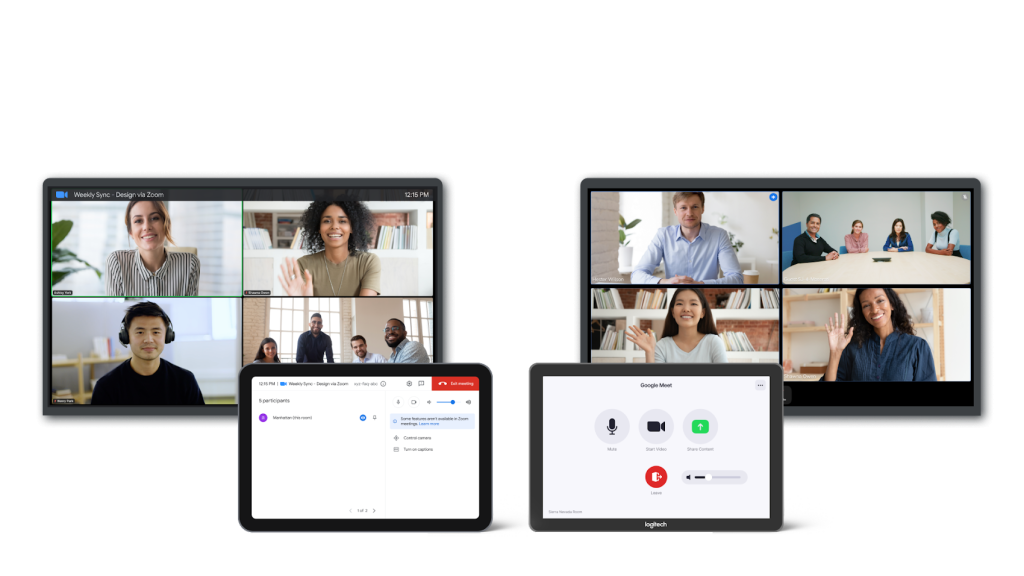
En este artículo de Ayuda Zoom, te enseñaremos de manera sencilla y fácil cómo unirte a una reunión por Zoom desde tu PC. Aprenderás paso a paso cómo acceder a la plataforma, unirte a una reunión existente y participar activamente en ella.
Unete a reuniones de Zoom desde tu PC en pocos pasos
Para unirte a reuniones de Zoom desde tu PC, sigue estos sencillos pasos:
1. Descarga e instala el programa: Ingresa al sitio web oficial de Zoom y descarga la versión adecuada para tu sistema operativo. Luego, ejecuta el archivo de instalación y sigue las instrucciones para completar la instalación.
2. Inicia sesión en tu cuenta Zoom: Abre la aplicación de Zoom en tu PC y haz clic en «Iniciar sesión». Ingresa tus credenciales de acceso (correo electrónico y contraseña) y presiona «Iniciar sesión».
3. Únete a una reunión: Una vez que hayas iniciado sesión, verás la opción de «Unirse a una reunión» en la página principal de la aplicación. Haz clic en ella.
4. Ingresa el ID de la reunión: En la ventana emergente, ingresa el ID de la reunión al que deseas unirte. Puedes obtener este ID de quien te invitó a la reunión o del enlace de la misma.
5. Configura tus opciones de audio y video: Antes de unirte a la reunión, asegúrate de configurar correctamente tus opciones de audio y video. Puedes seleccionar el micrófono y la cámara que deseas utilizar en la parte inferior de la pantalla.
6. Únete a la reunión: Una vez que hayas ingresado el ID de la reunión y configurado tus opciones de audio y video, haz clic en «Unirse» para unirte a la videoconferencia.
Recuerda que también puedes acceder a otras funciones y ajustes adicionales en la interfaz de Zoom durante la reunión, como compartir pantalla, chatear con otros participantes, entre otros. Disfruta de tus videoconferencias en Zoom desde tu PC.
¿Cuál es la forma correcta de utilizar Zoom por primera vez?
Para utilizar Zoom por primera vez, sigue estos pasos:
1. **Descarga la aplicación**: Ve al sitio web oficial de Zoom (https://zoom.us) y descarga la aplicación para tu dispositivo. Zoom está disponible para Windows, macOS, iOS y Android.
2. **Crea una cuenta**: Abre la aplicación de Zoom y selecciona «Registrarse» para crear una cuenta. Puedes ingresar tus datos personales o usar tu cuenta de Google o Facebook para agilizar el proceso.
3. **Inicia sesión**: Después de crear tu cuenta, inicia sesión en la aplicación con tus credenciales.
4. **Programa una reunión**: En la pantalla principal de la aplicación, selecciona «Programar» para crear una nueva reunión. Ingresa un nombre para la reunión, establece la fecha y hora, y define las configuraciones adicionales como contraseña o sala de espera si lo deseas.
5. **Comparte el enlace de la reunión**: Una vez que hayas programado la reunión, Zoom generará un enlace único para compartir con los participantes. Copia el enlace y envíalo a través de correo electrónico, mensajería instantánea, calendario, etc.
6. **Unirse a una reunión**: Si te han enviado un enlace de reunión, haz clic en él para unirte. Si tienes la ID de reunión y contraseña, selecciona la opción «Unirse a una reunión» en la aplicación e ingresa esos datos.
7. **Configura la cámara y el audio**: Antes de unirte a la reunión, asegúrate de tener una cámara y micrófono funcionales. Puedes comprobarlos en la configuración de video y audio de la aplicación.
8. **Participa en la reunión**: Una vez dentro de la reunión, podrás ver y escuchar a los demás participantes. Utiliza los controles en pantalla para activar/desactivar tu cámara o audio, compartir tu pantalla, utilizar el chat, etc.
Recuerda que esta es solo una guía básica para comenzar a utilizar Zoom. La aplicación ofrece muchas características adicionales, como grabación de reuniones, compartir pantalla, pizarra virtual, entre otras. Explora las opciones y ajustes según tus necesidades para tener una experiencia óptima con Zoom.
¿Es posible unirse a una reunión de Zoom sin tener la aplicación?
*No, no es posible unirse a una reunión de Zoom sin tener la aplicación instalada en tu dispositivo.*
La aplicación de Zoom debe ser descargada e instalada en tu computadora, teléfono inteligente o tableta para poder unirse a una reunión. Una vez que la aplicación está instalada, puedes iniciar sesión con tu cuenta de Zoom o unirte a una reunión introduciendo el ID de reunión y la contraseña proporcionados por el organizador.
Si prefieres no instalar la aplicación, también existe la opción de unirse a una reunión a través del navegador web utilizando la opción «Unirse desde el navegador» en la página de inicio de Zoom. Sin embargo, esta función puede tener limitaciones y es recomendable utilizar la aplicación para disfrutar de todas las funciones y características disponibles en Zoom.
Recuerda que es importante tener una conexión a Internet estable para participar en las videoconferencias de manera efectiva. Además, asegúrate de revisar la configuración de audio y video de tu dispositivo antes de unirte a una reunión para garantizar una experiencia óptima.
¿Es posible realizar una reunión en Zoom sin tener una cuenta?
Sí, es posible realizar una reunión en Zoom sin tener una cuenta. Zoom permite a los usuarios programar y organizar reuniones sin exigir que los participantes tengan una cuenta. Sin embargo, si deseas iniciar una reunión como anfitrión, necesitarás una cuenta de Zoom.
Para unirte a una reunión sin cuenta, simplemente debes hacer clic en el enlace de la reunión proporcionado por el anfitrión. Al hacerlo, se te redirigirá al cliente web de Zoom donde podrás ingresar tu nombre y unirte a la reunión.
Si decides obtener una cuenta gratuita de Zoom, tendrás acceso a funciones adicionales como programar tus propias reuniones y personalizarlas según tus necesidades. Además, podrás grabar las reuniones, compartir tu pantalla y colaborar con otros participantes.
¿Cómo puedo buscar reuniones en Zoom?
Para buscar reuniones en Zoom, sigue estos pasos:
1. Abre la aplicación Zoom en tu dispositivo o accede a la página web de Zoom (https://zoom.us/) en tu navegador.
2. Inicia sesión en tu cuenta de Zoom.
3. Una vez dentro de tu cuenta, busca la opción «Reuniones» en el menú ubicado en la parte izquierda de la pantalla. Haz clic en ella.
4. En la página de «Reuniones», se mostrarán todas las reuniones programadas en tu cuenta. Si deseas buscar una reunión específica, puedes utilizar la barra de búsqueda ubicada en la parte superior derecha de la página.
5. Escribe palabras clave o información relevante sobre la reunión que estás buscando en el campo de búsqueda. Puedes usar el nombre del anfitrión, el título de la reunión o cualquier otra información relevante.
6. A medida que vas escribiendo en el campo de búsqueda, Zoom filtrará automáticamente las reuniones coincidentes con esas palabras clave.
7. Haz clic en la reunión que deseas unirte para acceder a los detalles y unirte a la videoconferencia.
Recuerda: Solo podrás buscar reuniones si tienes permiso para acceder a ellas. Si no tienes permisos para buscar reuniones en tu cuenta, es posible que debas comunicarte con el administrador de tu cuenta para obtener el acceso necesario.
Preguntas Frecuentes
¿Cuáles son los pasos para unirme a una reunión por Zoom desde mi PC?
Para unirte a una reunión por Zoom desde tu PC, sigue los siguientes pasos:
1. **Descargar e instalar Zoom:** Ve al sitio web oficial de Zoom en tu navegador y descarga el programa en tu PC. Sigue las instrucciones de instalación para completar el proceso.
2. **Crear una cuenta o iniciar sesión:** Si ya tienes una cuenta de Zoom, inicia sesión con tus credenciales. Si no tienes una cuenta, puedes crear una gratuita haciendo clic en «Registrarse» en la esquina superior derecha de la página de inicio de Zoom.
3. **Unirse a una reunión:** Una vez iniciada la aplicación de Zoom en tu PC, haz clic en «Iniciar sesión» si no lo has hecho previamente. Luego, haz clic en «Unirse a una reunión» en la pantalla principal de la aplicación.
4. **Ingresa el ID de reunión:** En la siguiente ventana, introduce el ID de reunión proporcionado por el organizador de la reunión. El ID de reunión puede ser un número de 9, 10 o 11 dígitos.
5. **Selecciona un nombre:** Después de ingresar el ID de reunión, tienes la opción de introducir tu nombre en el campo correspondiente. Este será el nombre que aparezca durante la reunión para que los demás participantes te identifiquen.
6. **Configuración de audio y video:** Antes de unirte a la reunión, puedes configurar tus preferencias de audio y video. Puedes elegir si deseas unirte con o sin video, y seleccionar el dispositivo de audio que deseas utilizar.
7. **Unirse a la reunión:** Finalmente, haz clic en «Unirse» para unirte a la reunión. Si la reunión aún no ha comenzado, ingresarás a una sala de espera hasta que el anfitrión inicie la reunión. Una vez que la reunión comience, podrás participar en la videoconferencia con los demás asistentes.
Recuerda que también puedes unirte a una reunión usando el enlace de invitación que te proporcionó el organizador. Simplemente haz clic en el enlace y sigue los pasos para unirte a la reunión.
¡Listo! Ahora estás preparado para unirte a una reunión por Zoom desde tu PC y disfrutar de las ventajas de la videoconferencia.
¿Cómo puedo descargar e instalar la aplicación de Zoom en mi computadora para unirme a una reunión?
Para descargar e instalar la aplicación de Zoom en tu computadora y unirte a una reunión, sigue los siguientes pasos:
1. Ve al sitio web oficial de Zoom en tu navegador web: https://zoom.us/es-es/meetings.html.
2. En la parte superior de la página, haz clic en «REUNIONES» y luego en «Descargar Zoom Client».
3. Se te redirigirá a la página de descarga de Zoom. Haz clic en «Descargar» bajo el botón marcado como «Zoom Client para Reuniones».
4. El archivo de instalación se descargará en tu computadora. Una vez que la descarga esté completa, haz doble clic en el archivo para ejecutarlo.
5. Si recibes una notificación de seguridad, confirma que deseas abrir el archivo.
6. La instalación de Zoom comenzará. Sigue las instrucciones en pantalla para completar el proceso de instalación.
7. Una vez que la instalación haya finalizado, se abrirá automáticamente la aplicación de Zoom en tu computadora.
8. En la pantalla de inicio de Zoom, selecciona «Iniciar Sesión» si ya tienes una cuenta de Zoom o «Regístrate Gratis» para crear una cuenta nueva.
9. Completa todos los campos requeridos si estás creando una cuenta nueva, o ingresa tus credenciales de inicio de sesión si ya tienes una cuenta.
10. Después de iniciar sesión, verás la opción para unirte a una reunión. Haz clic en «Unirse a una reunión» e ingresa el número de ID de la reunión o el enlace de la invitación proporcionada por el organizador de la reunión.
11. A continuación, se te pedirá que ingreses tu nombre para identificarte en la reunión. Ingresa tu nombre y haz clic en «Unirse».
12. ¡Listo! Ahora estarás unido a la reunión mediante la aplicación de Zoom en tu computadora.
Recuerda que es importante tener una buena conexión a internet para una experiencia óptima durante la videoconferencia en Zoom.
¿Existe alguna forma rápida y sencilla de unirme a una reunión de Zoom desde mi PC sin tener que crear una cuenta?
Sí, es posible unirse a una reunión de Zoom desde tu PC sin tener que crear una cuenta. Existe una opción llamada «Unirse a una reunión» que te permite participar en una videoconferencia sin necesidad de registro. Aquí te explico cómo hacerlo de forma rápida y sencilla:
1. Abre tu navegador web en tu PC e ingresa a la página oficial de Zoom (https://zoom.us).
2. En la parte superior derecha de la página principal, encontrarás un botón que dice «Unirse a una reunión». Haz clic en ese botón.
3. Se abrirá una ventana emergente donde podrás ingresar el «ID de la reunión» y tu nombre.
– Si alguien te ha proporcionado un ID de reunión, ingrésalo en el campo correspondiente.
– También puedes seleccionar la opción «Enlace de reunión» y pegar el enlace completo que te han proporcionado.
4. Después de ingresar los datos, haz clic en el botón «Unirse».
5. Si la reunión aún no ha comenzado, se mostrará un mensaje indicando que serás admitido al inicio de la reunión. Si la reunión ya ha comenzado, serás redirigido inmediatamente.
¡Listo! Ahora estarás conectado a la reunión de Zoom sin necesidad de tener una cuenta. Podrás ver y escuchar a los participantes, así como utilizar las funciones básicas de audio y video.
Recuerda que esta opción es útil si solo quieres unirte a una reunión puntual como invitado. Si planeas utilizar Zoom con frecuencia, puede ser conveniente crear una cuenta gratuita para acceder a más funcionalidades y opciones de personalización.
