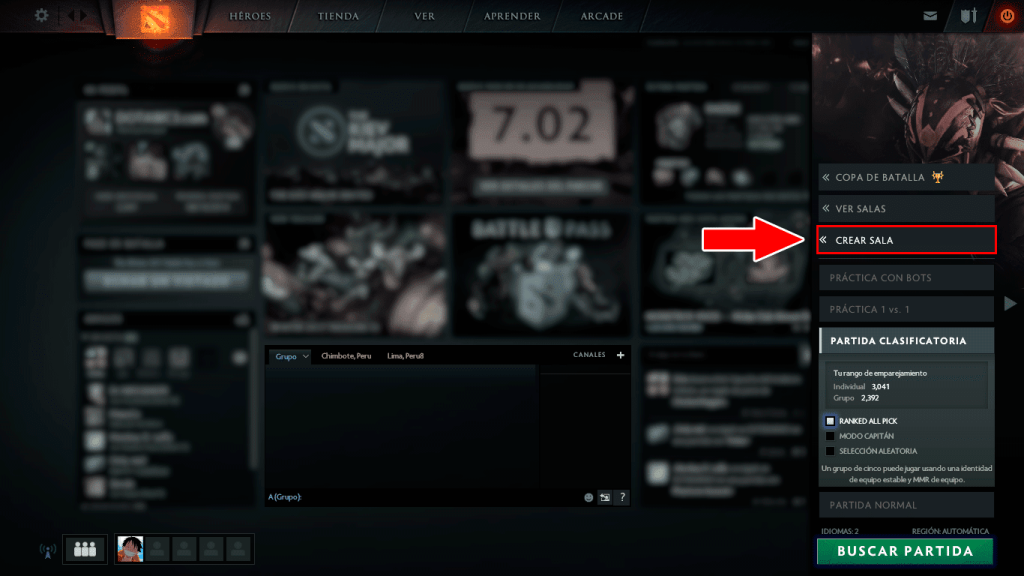
Bienvenidos a Ayuda Zoom. En este artículo te enseñaré paso a paso cómo crear una sala en Zoom y generar el enlace para compartir con tus participantes. Aprenderás cómo crear una reunión, personalizarla y obtener el link de acceso para que todos puedan unirse fácilmente. ¡Comencemos!
Pasos para crear una sala y generar el enlace de Zoom para compartir
Para crear una sala en Zoom y generar el enlace de videoconferencia, debes seguir estos pasos:
Paso 1: Abre la aplicación de Zoom en tu dispositivo o accede a través de la página web oficial.
Paso 2: Inicia sesión en tu cuenta Zoom. Si no tienes una, crea una cuenta nueva siguiendo las instrucciones en pantalla.
Paso 3: Una vez iniciada sesión, selecciona la opción «Programar reunión» o «Crear reunión».
Paso 4: Completa los detalles de la reunión, como el título, la fecha y la hora de inicio. Puedes también establecer la duración y otros ajustes, como si deseas habilitar opciones de audio y video al ingresar a la sala.
Paso 5: Haz clic en «Guardar» o «Programar» para crear la sala de reuniones.
Paso 6: Luego de creada la sala, se te mostrará un resumen con la información de la reunión. En este resumen encontrarás el enlace de Zoom generado automáticamente.
Paso 7: Copia el enlace de Zoom y compártelo con los participantes de la videoconferencia. Puedes enviar el enlace por correo electrónico, chat o cualquier otro medio de comunicación.
Recuerda que este enlace es único para cada reunión y permitirá a los participantes unirse a la videoconferencia cuando sea el momento indicado.
Con estos pasos podrás crear una sala y generar el enlace de Zoom para compartir con los participantes de tu videoconferencia.
¿Cómo puedo crear una videoconferencia en Zoom y compartir el enlace?
Para crear una videoconferencia en Zoom y compartir el enlace, sigue estos pasos:
1. Descarga e instala la aplicación de Zoom en tu dispositivo o accede a la versión web de Zoom.
2. Inicia sesión en tu cuenta de Zoom. Si no tienes una cuenta, puedes crear una de forma gratuita.
3. Una vez iniciada la sesión, verás la opción de «Programar reunión» en la parte inferior de la pantalla. Haz clic en ella.
4. Rellena los detalles de la reunión, como el título, la fecha y la hora de inicio y duración estimada. Puedes también ajustar las configuraciones de seguridad según tus necesidades.
5. En la sección «Opciones avanzadas», podrás personalizar más detalles de la reunión, como la capacidad de los participantes, si deseas habilitar la sala de espera, entre otras opciones.
6. Luego de configurar la reunión, haz clic en «Guardar» para finalizar.
7. Después de guardar, se te mostrará la información de la reunión, incluyendo el ID de la reunión y la contraseña. Podrás copiar el enlace de invitación o enviar las invitaciones por correo electrónico haciendo clic en «Copiar invitación».
8. Para compartir el enlace de la reunión, simplemente pega el enlace en el lugar donde desees enviarlo, ya sea por correo electrónico, mensaje de texto o a través de redes sociales.
Recuerda que cualquier persona con el enlace podrá unirse a la videoconferencia, por lo que es importante mantener la información de la reunión segura y compartirla únicamente con las personas que deseas invitar.
¡Listo! Ahora puedes crear una videoconferencia en Zoom y compartir el enlace de manera sencilla para que los participantes puedan unirse a la reunión.
¿Cuál es el proceso para crear una sala en Zoom?
Para crear una sala en Zoom, sigue los siguientes pasos:
1. Descarga e instala la aplicación Zoom: Ve al sitio web oficial de Zoom (zoom.us) y busca la sección «Descargar» para obtener la aplicación. Sigue las instrucciones de instalación para tu sistema operativo.
2. Inicia sesión: Abre la aplicación Zoom en tu dispositivo. Si aún no tienes una cuenta, regístrate con tu dirección de correo electrónico o inicia sesión con alguna plataforma asociada como Google o Facebook.
3. Crea una reunión: En la interfaz principal de Zoom, haz clic en el botón «Nueva reunión» o en el ícono representado por un «+». Esto generará automáticamente los detalles de tu reunión y te llevará a la sala virtual.
4. Configura las opciones de la reunión: Antes de ingresar a la sala, puedes ajustar las opciones de audio y video, así como las preferencias de privacidad, activando o desactivando la cámara y el micrófono.
5. Comparte el enlace: Una vez que hayas configurado las opciones de la reunión, puedes invitar a otras personas compartiendo el enlace de acceso. Haz clic en el botón «Invitar» y selecciona cómo deseas compartir el enlace (por correo electrónico, mensajes, etc.).
6. Ingresa a la sala: Una vez que has invitado a los participantes, haz clic en el botón «Ingresar a la reunión» para acceder a la sala virtual.
¡Ahora estás listo para comenzar tu videoconferencia en Zoom! Recuerda que durante la reunión tendrás acceso a diversas herramientas como pantalla compartida, chat, grabación, entre otras opciones.
¿Cómo generar un enlace para una videoconferencia en Zoom?
Para generar un enlace para una videoconferencia en Zoom, sigue estos pasos:
1. Ingresa a tu cuenta de Zoom en el sitio web o en la aplicación.
2. Haz clic en «Programar» o «New Meeting» (Nueva reunión), dependiendo de si quieres programar una reunión futura o iniciar una inmediata.
3. Completa los detalles de la reunión, como la fecha y hora, la duración, el tema y la descripción. Puedes ajustar las configuraciones avanzadas según tus necesidades.
4. Una vez que hayas ingresado todos los detalles, haz clic en «Guardar» o «Schedule» (Programar) para finalizar la creación de la reunión.
5. Después de guardar la reunión, se generará automáticamente un enlace para la videoconferencia.
6. Puedes encontrar este enlace en la página de detalles de la reunión o en el correo electrónico de confirmación que recibes de Zoom.
7. Para compartir el enlace, simplemente cópialo y pégalo en un mensaje de correo electrónico, chat o cualquier otra plataforma de comunicación que utilices para invitar a las personas a unirse a la videoconferencia.
Recuerda que los participantes deberán tener instalada la aplicación de Zoom en sus dispositivos o podrán unirse a la reunión a través del navegador web.
¡Listo! Ahora puedes generar fácilmente un enlace para tus videoconferencias en Zoom y compartirlo con tus invitados.
¿Cómo puedo generar un enlace en Zoom?
Generar un enlace en Zoom es muy sencillo y te permitirá invitar a otras personas a unirse a una videoconferencia. A continuación te explico cómo hacerlo:
1. Inicia sesión en tu cuenta de Zoom.
2. Ve al apartado «Programar» o «Nueva reunión», dependiendo de si deseas programar una reunión futura o crear una reunión instantánea.
3. Completa los detalles de la reunión, como el título, la fecha y la hora de inicio.
4. Una vez que hayas configurado todos los ajustes, busca la opción «Invitar a otros» o «Copiar invitación» y haz clic en ella.
5. Ahí encontrarás un enlace generado automáticamente que podrás copiar y compartir con los participantes de la videoconferencia.
6. Puedes enviar el enlace por correo electrónico, mensaje de texto o cualquier otra plataforma de mensajería.
Recuerda que el enlace generado es único para cada reunión y solo permite el acceso a las personas que lo reciben. También puedes personalizar la invitación agregando el enlace a un mensaje o agregando información adicional antes de enviarla.
¡Listo! Ahora puedes generar y compartir fácilmente un enlace en Zoom para invitar a otros participantes a unirse a tus videoconferencias. ¡Disfruta de tus reuniones virtuales!
Preguntas Frecuentes
¿Cuál es el proceso para crear una sala en Zoom y obtener el enlace para compartirla?
Para crear una sala en Zoom y obtener el enlace para compartirla, sigue estos pasos:
1. Inicia sesión en tu cuenta de Zoom a través de la aplicación de escritorio o la página web.
2. Una vez iniciada la sesión, verás la opción «Programar» en la parte superior de la ventana principal. Haz clic en ella.
3. Se abrirá una nueva ventana con los detalles de la reunión que quieres programar. Rellena la información solicitada, como el Título, Fecha y Hora de inicio y duración estimada.
4. A continuación, puedes configurar algunas opciones adicionales, como requerir contraseña para unirse a la reunión o habilitar la sala de espera para moderar la entrada de participantes. Estas opciones se encuentran en la parte inferior de la ventana.
5. Una vez hayas configurado todos los detalles, haz clic en el botón «Guardar» para crear la sala.
6. Después de guardar la sala, se mostrará una nueva ventana con la información de la reunión, incluyendo un enlace para unirse a la misma. El enlace está ubicado en la sección «Invitar a otros» en la parte inferior de la ventana.
7. Puedes copiar el enlace seleccionándolo y presionando Ctrl+C (o Command+C en Mac). Luego, puedes compartirlo a través de correo electrónico, mensajería instantánea u otro medio de comunicación con los participantes de la reunión.
Recuerda que el enlace de la sala es único y solo válido para esa reunión específica. Los participantes deberán hacer clic en el enlace para unirse a la videoconferencia.
¿Puedes darme instrucciones paso a paso sobre cómo crear una sala en Zoom y generar el link de invitación?
¡Claro! Aquí tienes las instrucciones paso a paso para crear una sala en Zoom y generar el link de invitación:
1. Descarga e instala la aplicación Zoom en tu dispositivo desde la página web oficial (https://zoom.us/download).
2. Abre la aplicación Zoom una vez instalada.
3. Inicia sesión en tu cuenta de Zoom (si aún no tienes una, puedes crear una cuenta gratuita).
4. En la pantalla principal de Zoom, haz clic en el botón «Nueva reunión» o «Iniciar reunión» (dependiendo de la versión que estés utilizando).
5. A continuación, se abrirá una ventana emergente donde podrás ajustar la configuración de tu reunión. Puedes personalizar opciones como el nombre de la sala, si deseas utilizar video o solo audio, etc. Haz los ajustes necesarios y luego haz clic en el botón «Iniciar reunión».
6. Una vez que hayas iniciado la reunión, aparecerá una barra de opciones en la parte inferior de la pantalla de Zoom. Haz clic en el icono «Invitar» en la barra de opciones.
7. Se abrirá una ventana emergente con diferentes opciones para invitar a otras personas a tu reunión. Puedes elegir enviar el enlace de invitación a través de correo electrónico, copiar el enlace o compartirlo en redes sociales.
8. Para generar el link de invitación, haz clic en la pestaña «Copiar URL de invitación». El enlace se copiará en tu portapapeles.
9. Ahora puedes compartir el enlace de invitación con las personas que deseas invitar a la reunión. Puedes enviarlo por correo electrónico, mensaje de texto o cualquier otra forma de comunicación que prefieras.
Recuerda que este enlace es único para tu sala de reuniones y dará acceso a las personas que lo reciban para unirse a la videoconferencia.
Espero que estas instrucciones te hayan sido útiles. ¡Disfruta de tus reuniones en Zoom!
¿Dónde puedo encontrar la opción para crear una sala en Zoom y cómo puedo obtener el link para enviar a los participantes de la videoconferencia?
Recuerda que estas preguntas son solo ejemplos y puedes adaptarlas según tus necesidades.
Para crear una sala en Zoom y obtener el enlace para enviar a los participantes de la videoconferencia, sigue estos pasos:
1. Inicia sesión en tu cuenta de Zoom en la página web (zoom.us) o en la aplicación de escritorio.
2. En el panel de control de Zoom, selecciona la opción «Programar reunión» o «New Meeting» (dependiendo de tu idioma de preferencia).
3. Se abrirá una nueva ventana donde podrás configurar los detalles de la reunión.
4. Ingresa un nombre para la reunión en el campo correspondiente y establece la fecha y hora de inicio. Puedes dejar la opción «Duración» con el valor predeterminado si no deseas establecer un límite de tiempo.
5. Asegúrate de tener activada la opción «Video» para que los participantes puedan verse durante la videoconferencia.
6. Si deseas que los participantes tengan que ingresar una contraseña para acceder a la reunión, marca la casilla «Contraseña» e ingresa la contraseña deseada.
7. Selecciona las opciones adicionales según tus necesidades, como activar el audio de los participantes al ingresar a la reunión o permitir que los participantes se unan antes que el anfitrión.
8. Haz clic en el botón «Guardar» o «Save» para finalizar la configuración.
Una vez que hayas programado la reunión, se generará automáticamente un enlace de invitación que podrás compartir con los participantes. Para obtener el enlace, sigue estos pasos:
1. Dirígete a la lista de reuniones programadas en tu panel de control de Zoom.
2. Encuentra la reunión que acabas de programar y haz clic en «Copiar URL de la reunión» o «Copy Invitation URL» (dependiendo de tu idioma de preferencia).
3. El enlace de invitación se copiará al portapapeles de tu dispositivo. Ahora puedes pegarlo en un mensaje de correo electrónico, chat o cualquier plataforma de comunicación donde desees enviarlo a los participantes.
Recuerda que los participantes solo podrán unirse a la reunión utilizando este enlace, por lo que es importante compartirlo de manera segura y solo con las personas invitadas.
