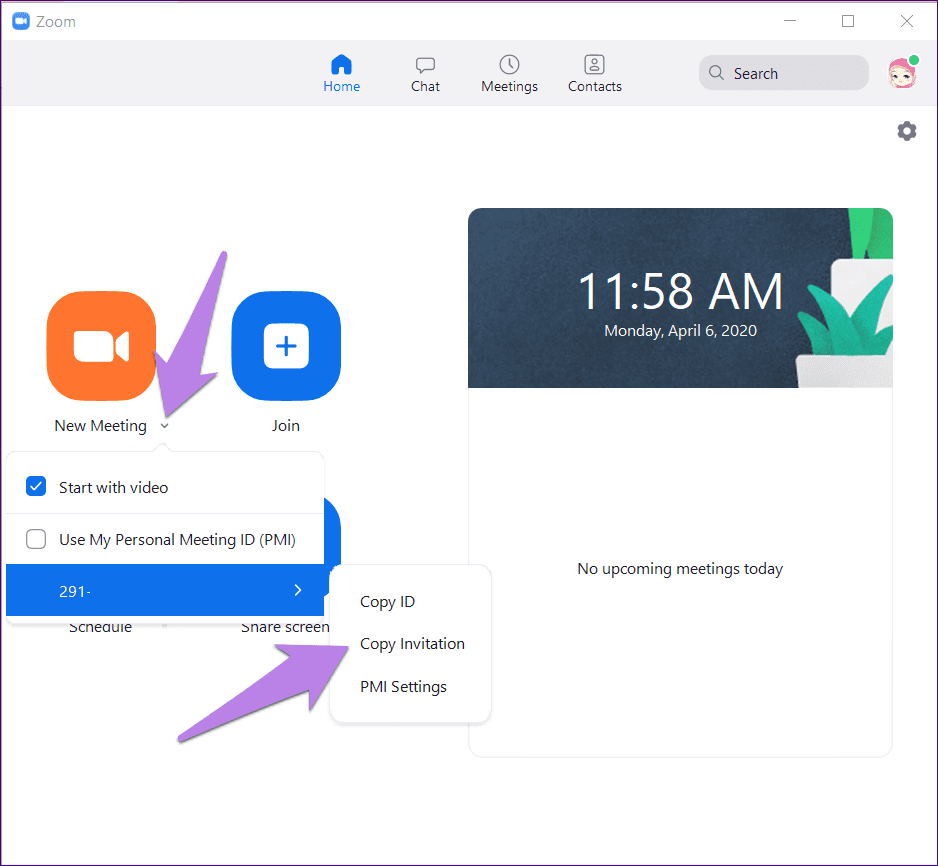
En este artículo te explicaremos paso a paso cómo cambiar o quitar la contraseña de Zoom para tus reuniones. Con la etiqueta Zoom podrás configurar una nueva contraseña de forma sencilla, garantizando la seguridad de tus videollamadas. Aprende cómo hacerlo y realiza tus videoconferencias sin complicaciones. ¡Sigue leyendo en Ayuda Zoom!
Guía paso a paso para cambiar o quitar la contraseña de Zoom y simplificar tus reuniones
Claro, aquí tienes una guía paso a paso para cambiar o quitar la contraseña de Zoom y simplificar tus reuniones:
1. Inicia sesión en tu cuenta de Zoom.
2. Ve a la sección «Configuración» en el menú lateral izquierdo.
3. En la pestaña «Reunión», busca la opción «Habilitar contraseña de la reunión» y asegúrate de que esté activada.
4. Para cambiar la contraseña de las reuniones programadas, ve a la pestaña «Mis Reuniones» y haz clic en «Editar» junto a la reunión deseada.
5. En la sección «Configuración avanzada», encontrarás la opción para cambiar la contraseña. Ingresa la nueva contraseña y guarda los cambios.
6. Si deseas quitar la contraseña de una reunión programada, simplemente deja el campo de contraseña en blanco y guarda los cambios.
Recuerda que puedes utilizar contraseñas seguras, combinando letras mayúsculas y minúsculas, números y caracteres especiales. Esto ayudará a mantener tus reuniones seguras.
Al seguir estos pasos, podrás cambiar o quitar la contraseña de tus reuniones en Zoom y simplificar el proceso para ti y tus participantes.
¿Cuál es el proceso para eliminar la contraseña de una reunión en Zoom?
En Zoom, el proceso para eliminar la contraseña de una reunión es bastante sencillo. Para realizarlo, sigue los siguientes pasos:
1. Inicia sesión en tu cuenta de Zoom a través del programa informático o la aplicación móvil.
2. En el menú principal, selecciona la opción «Mis reuniones» (My Meetings).
3. Encuentra la reunión específica de la cual deseas eliminar la contraseña y haz clic en «Editar» (Edit) junto a ella.
4. En la página de configuración de la reunión, desplázate hacia abajo hasta encontrar la sección «Seguridad» (Security).
5. Dentro de esta sección, busca la opción «Contraseña» (Password) y elimina el código de contraseña existente.
6. Por último, haz clic en «Guardar» (Save) para aplicar los cambios y eliminar la contraseña de la reunión.
Una vez completados estos pasos, la reunión ya no requerirá contraseña para acceder a ella. Recuerda que esta configuración solo se aplica a la reunión específica en la que realizaste los cambios.
¿Cómo puedo modificar mi contraseña de Zoom?
Para modificar tu contraseña de Zoom, sigue estos pasos:
1. Inicia sesión en tu cuenta de Zoom en la página web oficial de Zoom.
2. Una vez que hayas iniciado sesión, haz clic en «Mi Cuenta» en la parte superior derecha de la pantalla.
3. En la página de «Mi Cuenta», desplázate hacia abajo hasta encontrar la sección «Contraseña». Ahí verás un enlace que dice «Cambiar». Haz clic en ese enlace.
4. Se te pedirá que ingreses tu contraseña actual. Escríbela y luego haz clic en «Continuar».
5. Ahora podrás ingresar y confirmar tu nueva contraseña. Asegúrate de elegir una contraseña segura, que contenga letras mayúsculas, minúsculas, números y caracteres especiales.
6. Una vez que hayas ingresado y confirmado tu nueva contraseña, haz clic en «Guardar cambios».
Recuerda:
– Para proteger tu cuenta de Zoom, es importante utilizar una contraseña segura y única.
– Evita compartir tu contraseña con otras personas y cambia tu contraseña de forma regular para mantener tu cuenta segura.
– Si olvidas tu contraseña, puedes utilizar la función de «Olvidé mi contraseña» en la página de inicio de sesión de Zoom para restablecerla.
¡Listo! Ahora has modificado exitosamente tu contraseña de Zoom.
¿Cuál es la contraseña de acceso para una reunión de Zoom?
La contraseña de acceso para una reunión de Zoom es un código alfanumérico único que debe ser proporcionado por el organizador de la reunión. El objetivo de utilizar una contraseña es asegurar la privacidad y evitar que personas no deseadas se unan a la videoconferencia. Al programar una reunión en Zoom, el organizador puede configurar una contraseña específica para esa reunión o permitir que Zoom genere una automáticamente. Asegúrate de solicitar la contraseña al organizador antes de intentar unirte a una videoconferencia en Zoom.
¿Cómo acceder a Zoom utilizando un nombre de usuario y contraseña?
Para acceder a Zoom utilizando un nombre de usuario y contraseña, sigue estos pasos:
1. Abre la aplicación Zoom en tu dispositivo o ve al sitio web oficial de Zoom.
2. En la pantalla de inicio de sesión, haz clic en la opción «Iniciar sesión con SSO» o «Iniciar sesión».
3. Ingresa la dirección de correo electrónico asociada a tu cuenta de Zoom y haz clic en «Siguiente».
4. Se te redirigirá a una página donde debes ingresar el dominio de tu organización. Esto es lo que sigue después del @ en tu dirección de correo electrónico. Por ejemplo, si tu dirección de correo electrónico es usuario@empresa.com, el dominio sería «empresa» (sin las comillas). Haz clic en «Siguiente».
5. Si tu organización utiliza autenticación única (SSO), serás redirigido a la página de inicio de sesión de tu organización. Ingresa tus credenciales (nombre de usuario y contraseña) en esta página y haz clic en «Iniciar sesión».
6. Una vez que hayas iniciado sesión con éxito, serás redirigido nuevamente a la pantalla de inicio de Zoom. Ahora podrás utilizar Zoom con tu nombre de usuario y contraseña.
Recuerda que si no tienes una cuenta de Zoom, puedes registrarte gratuitamente en el sitio web oficial de Zoom. También puedes iniciar sesión utilizando tu cuenta de Google o Facebook si así lo prefieres.
Espero que esta información te sea útil. ¡Disfruta de tus videoconferencias con Zoom!
Preguntas Frecuentes
¿Cómo puedo cambiar la contraseña de mi cuenta de Zoom para proteger mis reuniones y evitar intrusos?
Para cambiar la contraseña de tu cuenta de Zoom y proteger tus reuniones de posibles intrusos, sigue los siguientes pasos:
1. Inicia sesión en tu cuenta de Zoom en el sitio web oficial de Zoom o en la aplicación de escritorio.
2. Una vez dentro de tu cuenta, dirígete a la sección «Configuración» o «Settings».
3. En el menú de configuración, busca la opción «Seguridad» o «Security».
4. En la sección de seguridad, encontrarás la opción «Contraseña de reunión» o «Meeting Password». Haz clic en ella.
5. Ahora, podrás activar la opción de «Exigir contraseña para reuniones programadas» o «Require password for scheduled meetings».
6. A continuación, puedes elegir si deseas generar automáticamente una contraseña para todas las reuniones o personalizar una contraseña específica para cada una.
7. Si seleccionas la opción de generar automáticamente una contraseña, Zoom generará una contraseña aleatoria para cada reunión y se la proporcionará a los participantes.
8. Si decides personalizar una contraseña específica, puedes ingresar la contraseña que desees en el campo correspondiente.
9. Haz clic en «Guardar» o «Save» para aplicar los cambios.
¡Y listo! Ahora tu cuenta de Zoom estará protegida con una contraseña para todas tus reuniones programadas. Asegúrate de compartir la contraseña solo con las personas que deseas que accedan a tus reuniones.
¿Cuáles son los pasos para quitar la contraseña en Zoom y permitir un acceso más rápido a las reuniones?
Para quitar la contraseña en Zoom y permitir un acceso más rápido a las reuniones, siga estos pasos:
1. Inicie sesión en su cuenta de Zoom en el sitio web oficial o en la aplicación de escritorio.
2. En la barra de navegación lateral izquierda, haga clic en «Configuración» para acceder a la configuración de la cuenta.
3. En la pestaña «Reunión», desplácese hacia abajo hasta encontrar la sección «Configuración de seguridad».
4. Busque la opción «Habilitar contraseña de reunión» y desactívela marcando la casilla para desmarcarla.
Nota: Si desea mantener una medida de seguridad adicional, puede habilitar la opción «Exigir contraseña al unirse mediante vínculo» para mantener una contraseña en los enlaces compartidos.
5. Una vez que haya realizado los cambios deseados, haga clic en «Guardar» para guardar la configuración.
Con estos pasos, ha quitado la contraseña en Zoom y ahora las reuniones podrán tener un acceso más rápido sin necesidad de ingresar una contraseña.
Recuerde: Al eliminar la contraseña en Zoom, es importante tener en cuenta la privacidad y la seguridad de las reuniones. Asegúrese de utilizar otras medidas de seguridad, como la sala de espera o el control de acceso, para evitar intrusiones no deseadas en sus reuniones.
¿Existe alguna opción en Zoom que me permita establecer una contraseña única para todas mis reuniones, en lugar de tener que cambiarla cada vez?
Sí, en Zoom tienes la opción de establecer una contraseña única para todas tus reuniones, en lugar de tener que cambiarla cada vez. Esto ayuda a facilitar el proceso y asegurar que todas tus reuniones estén protegidas con una contraseña segura.
Para hacer esto, sigue estos pasos:
1. Inicia sesión en tu cuenta de Zoom en la página web oficial.
2. Ve al apartado «Configuración» en el menú lateral izquierdo.
3. Busca la sección «Reunión» y asegúrate de que esté seleccionada.
4. Desplázate hacia abajo hasta encontrar la opción «Contraseña requerida al unirse por videoconferencia».
5. Activa esa opción haciendo clic en el interruptor para habilitarla.
6. Verás un campo de texto para ingresar la contraseña. Aquí puedes ingresar una contraseña personalizada o usar la opción «Generar automáticamente» para que Zoom genere una contraseña aleatoria por ti.
7. Una vez ingresada la contraseña, haz clic en «Guardar» para que los cambios surtan efecto.
A partir de ahora, todas tus reuniones en Zoom tendrán la misma contraseña que hayas establecido, por lo que no será necesario cambiarla cada vez que programes una nueva reunión.
Recuerda compartir esta contraseña solo con las personas que deseas que asistan a tus reuniones y evitar compartirla públicamente para mantener tus videoconferencias seguras.
