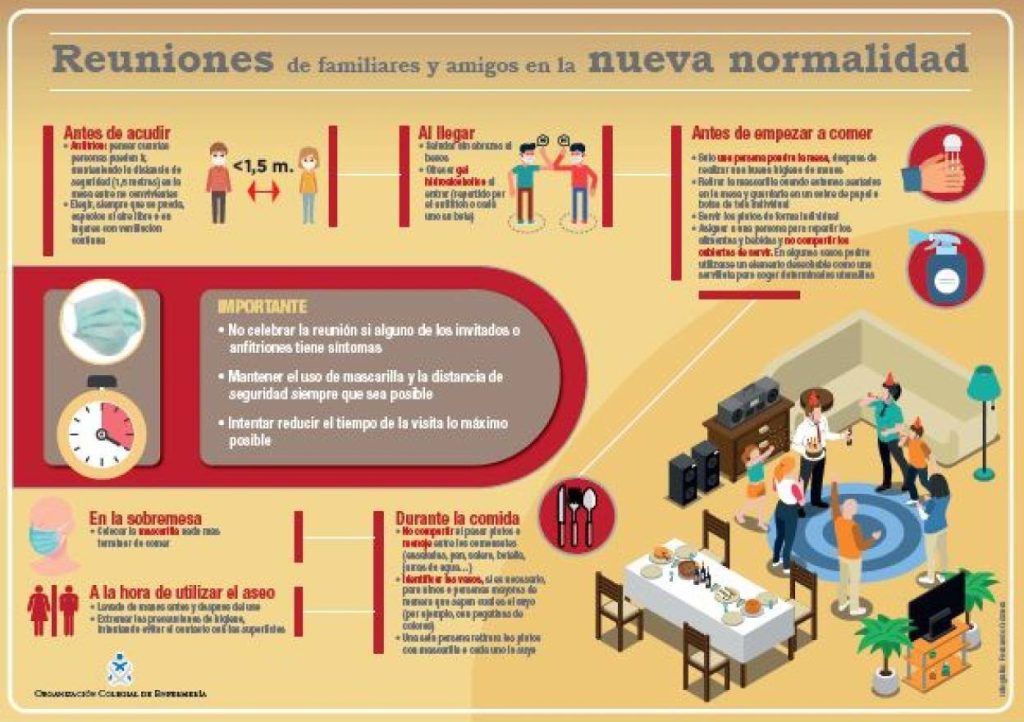
¡Bienvenidos a Ayuda Zoom! En este artículo te enseñaremos paso a paso cómo cambiar de anfitrión en una reunión con Zoom. Aprenderás cómo transferir el control y seguir llevando a cabo una videoconferencia exitosa. ¡No te lo pierdas!
Paso a paso: Cómo cambiar de anfitrión en una reunión con Zoom
Para cambiar de anfitrión en una reunión con Zoom, sigue estos pasos:
1. Durante la reunión, busca la barra de herramientas en la parte inferior de la pantalla y haz clic en el botón «Participantes».
2. Se abrirá un panel lateral en el que podrás ver la lista de participantes de la reunión. En esta lista, busca el nombre del participante que deseas designar como nuevo anfitrión.
3. Desplaza el cursor sobre el nombre del participante y aparecerán varias opciones. Haz clic en «Hacer anfitrión» para transferir el rol de anfitrión a esa persona.
4. A continuación, se mostrará un mensaje en la pantalla de todos los participantes informando que ha habido un cambio de anfitrión.
Recuerda que solo el anfitrión actual de la reunión puede realizar este cambio. Además, ten en cuenta que al hacer esto, otorgarás al nuevo anfitrión todos los permisos y funcionalidades que conlleva ser el organizador de la reunión.
Recuerda que solo el anfitrión actual de la reunión puede realizar este cambio. Además, ten en cuenta que al hacer esto, otorgarás al nuevo anfitrión todos los permisos y funcionalidades que conlleva ser el organizador de la reunión.
¿Cuál es la cantidad máxima de anfitriones permitidos en Zoom?
En Zoom, el número máximo de **anfitriones permitidos** varía según el tipo de plan que tengas. En el plan gratuito de Zoom, solo puedes tener **un anfitrión** en cada reunión. Sin embargo, si tienes una suscripción a Zoom Pro, Business o Enterprise, puedes tener varios anfitriones en una misma reunión.
Con una cuenta Pro, puedes tener **hasta 100 anfitriones** en una reunión. Para cuentas Business y Enterprise, el número de anfitriones puede ser aún mayor, llegando hasta **1,000 anfitriones** en una sola reunión.
Es importante tener en cuenta que los anfitriones son las personas responsables de iniciar y administrar las reuniones en Zoom. Otros participantes en la reunión se consideran como invitados o asistentes.
¿Quién es el encargado en una reunión de zoom?
En una reunión de Zoom, el anfitrión es el encargado principal. El anfitrión puede ser quien haya creado la reunión o aquel a quien se le haya asignado ese rol. Como anfitrión, tienes el control y responsabilidad de administrar la reunión y asegurarte de que todo funcione correctamente. Algunas de las tareas del anfitrión incluyen:
1. Configurar la reunión: El anfitrión es responsable de programar y configurar la reunión en Zoom, definiendo la fecha, hora y duración, así como las opciones de seguridad y privacidad.
2. Enviar las invitaciones: El anfitrión debe compartir los detalles de la reunión con los participantes, ya sea mediante el envío de un enlace de invitación o al agregarlos directamente a la lista de asistentes.
3. Iniciar y finalizar la reunión: Como anfitrión, tienes la capacidad de iniciar la reunión cuando llegue el momento programado. Además, eres quien puede finalizar y cerrar la reunión cuando sea necesario.
4. Administrar los participantes: Durante la reunión, el anfitrión puede gestionar los participantes, admitiendo o expulsando a usuarios según sea necesario. También puede permitir que otros participantes sean coanfitriones y tengan ciertos privilegios de control.
5. Controlar las funciones de la reunión: El anfitrión tiene acceso a diversas funciones de la reunión, como el compartido de pantalla, el uso de pizarras virtuales, la grabación de la reunión, entre otros. Estas opciones pueden ayudar a facilitar la comunicación y colaboración durante la videoconferencia.
En resumen, el anfitrión es la figura central en una reunión de Zoom, encargado de administrar y liderar la interacción entre los participantes.
¿Cómo expulsar a alguien de Zoom sin ser el anfitrión?
Lamentablemente, como participante de una reunión en Zoom no tienes la capacidad de expulsar a otro participante si no eres el anfitrión de la sesión. Solo el anfitrión tiene acceso a esta función de administración.
Si deseas reportar un comportamiento inapropiado o solicitar que alguien sea expulsado de la reunión, te recomendaría comunicarte con el anfitrión a través del chat o enviándole un mensaje privado. El anfitrión será responsable de tomar las medidas necesarias para asegurar un ambiente seguro y respetuoso para todos los participantes.
Es importante recordar que Zoom ofrece herramientas de seguridad, como la capacidad de bloquear una reunión y el control sobre quién puede compartir su pantalla o utilizar el chat. Si eres el anfitrión de una reunión, te aconsejo familiarizarte con estas funciones de seguridad para garantizar una experiencia positiva para todos los participantes.
Recuerda que el respeto y la cortesía son fundamentales durante las videoconferencias, al igual que en cualquier otro entorno. Si experimentas algún problema o necesitas ayuda adicional con el uso de Zoom, puedes buscar en el Centro de Ayuda de Zoom o contactar directamente con el soporte técnico de Zoom para obtener asistencia personalizada.
¿Qué quiere decir cuando el anfitrión ya tiene otra reunión en marcha en Zoom?
Cuando se dice que el anfitrión ya tiene otra reunión en marcha en Zoom, significa que está participando en una videoconferencia activa en ese momento. Esto implica que el anfitrión no estará disponible para iniciar una nueva reunión o unirse a otra existente hasta que la reunión actual haya finalizado.
Es importante tener en cuenta que el anfitrión puede programar reuniones con cierta antelación y, por lo tanto, es posible que tenga varias reuniones programadas en diferentes momentos del día. En estos casos, si el anfitrión ya se encuentra en medio de una reunión, deberás esperar hasta que haya concluido para poder comenzar tu propia reunión o unirte a otra existente.
Para evitar inconvenientes, se recomienda comunicarse con el anfitrión previamente para coordinar el horario de la reunión y asegurarse de que esté disponible en el momento deseado. También es importante tener paciencia y comprender que el anfitrión puede tener otras responsabilidades o compromisos que deben cumplir antes de poder atender una solicitud de reunión en Zoom.
Recuerda que Zoom ofrece la posibilidad de programar reuniones con antelación y enviar invitaciones a los participantes, lo que facilita la organización y evita conflictos de horarios. Asimismo, es recomendable utilizar la opción de calendario de Zoom para administrar de manera eficiente las diferentes reuniones programadas.
Preguntas Frecuentes
¿Cómo puedo transferir mi rol de anfitrión a otro participante durante una reunión en Zoom?
Para transferir tu rol de anfitrión a otro participante durante una reunión en Zoom, sigue estos pasos:
1. En la parte inferior de la ventana de la reunión, haz clic en el botón «Participantes».
2. Se abrirá una ventana lateral con la lista de participantes. Busca el nombre del participante al que deseas transferir el rol de anfitrión y haz clic en los tres puntos que aparecen junto a su nombre.
3. En el menú desplegable, selecciona la opción «Hacer anfitrión».
4. Aparecerá una ventana de confirmación preguntando si estás seguro de transferir el rol de anfitrión. Haz clic en «Transferir» para confirmar la acción.
Una vez realizados estos pasos, el rol de anfitrión se transferirá al participante seleccionado, y tendrás las funciones de un participante común en la reunión. Recuerda que solo puedes transferir el rol de anfitrión a otro participante si eres el anfitrión originalmente.
¿Cuáles son los pasos para designar a un nuevo anfitrión en una videoconferencia de Zoom?
Para designar a un nuevo anfitrión en una videoconferencia de Zoom, sigue estos pasos:
1. Durante la videoconferencia, haz clic en el botón «Participantes» ubicado en la barra de herramientas inferior de la pantalla.
2. Se abrirá un panel lateral que mostrará la lista de participantes de la reunión.
3. Busca el nombre del participante que deseas designar como nuevo anfitrión y coloca el cursor sobre su nombre.
4. Aparecerán varias opciones, incluyendo «Hacer anfitrión». Haz clic en esa opción para designarlo como el nuevo anfitrión de la reunión.
5. Si se te solicita, confirma la acción haciendo clic en «Transferir al nuevo anfitrión».
6. El participante seleccionado se convertirá en el nuevo anfitrión de la reunión y tendrá acceso a todas las funciones de anfitrión, como el control sobre la configuración de la reunión, la posibilidad de compartir pantalla y la capacidad de gestionar los participantes.
Es importante destacar que solo el anfitrión actual puede designar a un nuevo anfitrión. Además, ten en cuenta que si eres el anfitrión actual y designas a un nuevo anfitrión, cederás tu rol y no podrás recuperarlo a menos que el nuevo anfitrión te lo transfiera de vuelta.
¿Existe alguna función específica en Zoom para cambiar de anfitrión en medio de una reunión y cómo se utiliza?
Sí, en Zoom existe la función de cambiar de anfitrión en medio de una reunión. Esta función puede ser útil si el anfitrión original necesita dejar la reunión antes de que haya concluido.
Para cambiar de anfitrión en medio de una reunión en Zoom, sigue estos pasos:
1. En la barra de herramientas de Zoom, haz clic en «Participantes». Se abrirá una ventana con la lista de participantes.
2. Localiza el nombre del participante que deseas convertir en anfitrión y pasa el cursor sobre su nombre.
3. Aparecerán varias opciones, haz clic en «Hacer anfitrión».
4. A continuación, aparecerá un mensaje de confirmación en el que se te preguntará si deseas transferir la función de anfitrión al participante seleccionado. Haz clic en «Transferir».
El participante seleccionado será promovido a anfitrión y tendrá acceso a todas las funciones y controles del anfitrión, como compartir pantalla, administrar participantes, entre otros.
Ten en cuenta que solo el anfitrión actual puede transferir la función de anfitrión a otro participante. Además, una vez transferida la función de anfitrión, no podrás recuperarla a menos que el nuevo anfitrión te la transfiera nuevamente.
Espero que esta información te sea útil. Si tienes alguna otra pregunta, no dudes en preguntar.
