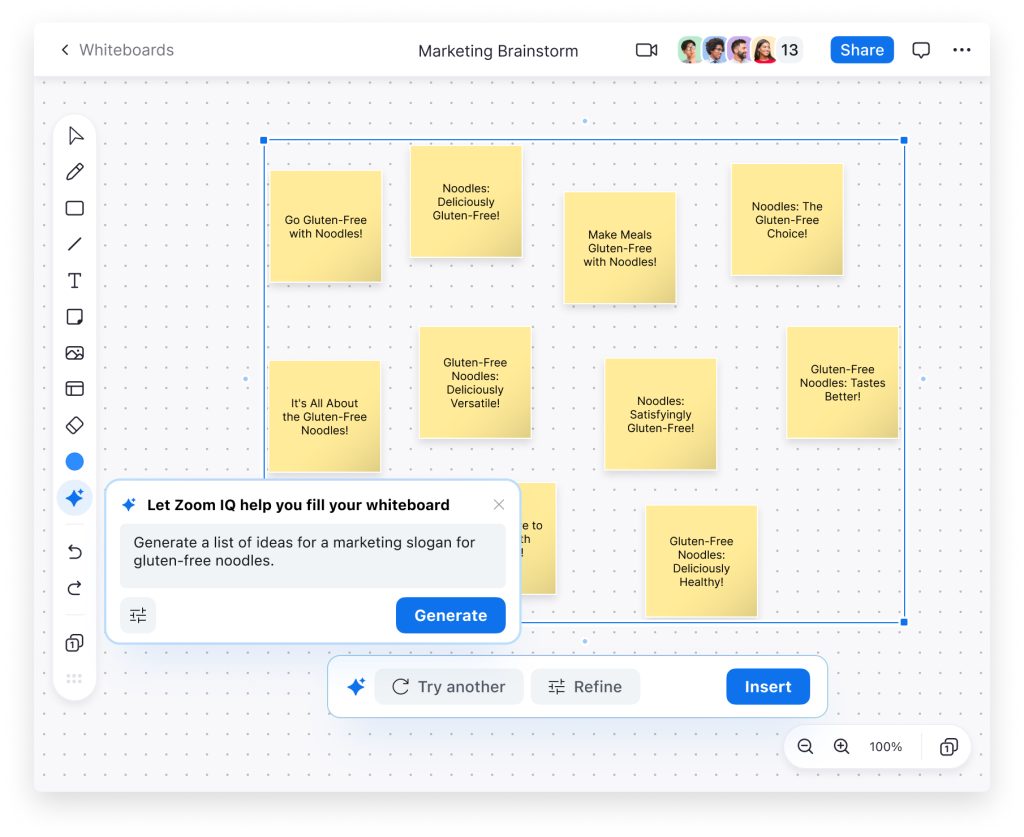
¿Te ha pasado que al intentar unirte a una videoconferencia en Zoom, el programa se queda «conectando» y no responde? No te preocupes, en este artículo te mostraré qué hacer para solucionar ese problema y poder disfrutar de tus reuniones virtuales sin contratiempos. ¡Sigue leyendo Ayuda Zoom!
Solución para el problema de conexión: Zoom no responde y se queda conectando
Si estás experimentando problemas de conexión con Zoom, donde la aplicación no responde y se queda en el estado de «conectando», aquí tienes algunas posibles soluciones:
1. Verifica tu conexión a Internet: Asegúrate de que estás conectado a una red estable y que tienes suficiente ancho de banda para realizar videoconferencias. Prueba reiniciando tu router o cambiando a otra red si es posible.
2. Cierra y vuelve a abrir Zoom: Intenta cerrar la aplicación por completo y luego vuelve a abrirla. Esto puede solucionar problemas temporales y permitir que la aplicación se conecte adecuadamente.
3. Reinicia tu dispositivo: A veces, reiniciar tu ordenador o dispositivo móvil puede resolver problemas de conexión. Apaga completamente tu dispositivo y vuelve a encenderlo después de unos segundos.
4. Actualiza Zoom a la última versión: Asegúrate de que estás utilizando la versión más actualizada de Zoom. Las actualizaciones suelen incluir mejoras de rendimiento y correcciones de errores que podrían solucionar el problema de conexión.
5. Comprueba tu firewall o antivirus: Algunos programas de seguridad pueden bloquear la conexión de Zoom. Verifica la configuración de tu firewall o antivirus para asegurarte de que Zoom tiene permiso para acceder a Internet.
6. Desactiva otras aplicaciones en segundo plano: Si tienes varias aplicaciones ejecutándose al mismo tiempo, especialmente aquellas que consumen muchos recursos de red, intenta cerrarlas temporalmente y luego reinicia Zoom.
7. Contacta con el soporte técnico de Zoom: Si ninguna de las soluciones anteriores resuelve el problema, es posible que necesites contactar con el soporte técnico de Zoom para obtener ayuda adicional. Ellos podrán analizar y diagnosticar el problema específico que estás experimentando.
Recuerda que estos son solo algunos consejos generales para solucionar problemas de conexión con Zoom. Pueden haber otras causas o soluciones específicas según tu situación particular.
¿Cuál es la razón por la que Zoom no está funcionando?
Hay varias razones por las cuales Zoom podría no estar funcionando correctamente. Aquí se mencionan algunas posibles:
1. **Problemas de conexión a Internet**: Si tienes una conexión a Internet lenta o inestable, es posible que tengas dificultades para usar Zoom. Asegúrate de tener una conexión estable y de alta velocidad.
2. **Problemas de compatibilidad**: Si estás utilizando una versión antigua de Zoom o si tu sistema operativo no es compatible con la última versión del programa, es posible que experimentes problemas. Asegúrate de utilizar la última versión de Zoom y de que tu sistema operativo sea compatible.
3. **Problemas con el dispositivo**: Si estás utilizando un dispositivo (como una cámara web o un micrófono) que no está funcionando correctamente, es probable que tengas dificultades para usar Zoom. Asegúrate de que tus dispositivos estén correctamente conectados y configurados.
4. **Sobrecarga del servidor**: En ocasiones, Zoom puede experimentar una sobrecarga de usuarios, lo que puede afectar su funcionamiento. En estos casos, te recomendamos intentarlo más tarde.
En cualquier caso, aquí hay algunas soluciones que podrían ayudarte:
1. Reinicia tu dispositivo y vuelve a abrir Zoom.
2. Comprueba tu conexión a Internet y asegúrate de que sea estable.
3. Actualiza Zoom a la última versión disponible.
4. Verifica la configuración de tus dispositivos y asegúrate de que estén correctamente conectados.
5. Si el problema persiste, consulta el centro de ayuda de Zoom o ponte en contacto con el soporte técnico de Zoom para obtener asistencia adicional.
¿Qué quiere decir cuando dice «conectando» en Zoom?
Conectando en Zoom se refiere al proceso en el que la aplicación está estableciendo la conexión con los servidores de Zoom para iniciar una videoconferencia. Durante este tiempo, la aplicación está buscando la mejor calidad de conexión posible y ajustando la configuración para garantizar una experiencia fluida.
Es normal ver el mensaje «Conectando» cuando te unes a una reunión o cuando inicias tu propia reunión en Zoom. Dependiendo de la velocidad de tu conexión a internet, este proceso puede durar unos segundos o un poco más.
Si el mensaje «Conectando» aparece durante demasiado tiempo y la conexión no se establece, aquí hay algunas posibles soluciones:
1. Verifica tu conexión a internet: Asegúrate de tener una conexión estable y rápida a internet. Puedes probar reiniciar tu router o conectarte a una red diferente si la conexión actual es lenta o inestable.
2. Reinicia la aplicación de Zoom: Si el problema persiste, intenta cerrar la aplicación de Zoom y volver a abrirla para ver si se conecta correctamente.
3. Actualiza la aplicación de Zoom: Asegúrate de tener la última versión de Zoom instalada en tu dispositivo. Las actualizaciones suelen solucionar problemas de conexión y mejorar la estabilidad.
4. Contacta al soporte técnico de Zoom: Si ninguna de las soluciones anteriores funciona, puedes comunicarte con el soporte técnico de Zoom para obtener ayuda adicional. Ellos pueden tener información más específica sobre tu caso y brindarte asistencia personalizada.
Recuerda que el mensaje «Conectando» es una parte normal del proceso de iniciar una videoconferencia en Zoom. Sin embargo, si tienes problemas persistentes para establecer la conexión, es importante tomar medidas para solucionar el problema y garantizar una experiencia de videoconferencia fluida.
¿Cuál es la razón por la que no logro conectarme a Zoom?
Hay varias razones por las que podrías tener dificultades para conectarte a Zoom:
1. **Problemas de conexión a Internet:** Comprueba si tienes una conexión estable a Internet. Si la conexión es débil o inestable, es posible que tengas problemas para conectarte a Zoom. Intenta reiniciar tu enrutador o cambiar a una conexión de red diferente.
2. **Problemas con el servidor de Zoom:** A veces, los servidores de Zoom pueden experimentar problemas técnicos o estar sobrecargados debido a la alta demanda. Si no puedes conectarte, verifica si hay problemas conocidos con los servidores de Zoom en la página de estado del servicio de Zoom o en las redes sociales oficiales de Zoom.
3. **Actualizaciones pendientes:** Asegúrate de que estás utilizando la última versión de la aplicación Zoom. Si tienes una versión anterior, es posible que haya problemas de compatibilidad que dificulten la conexión. Actualiza la aplicación a la última versión disponible.
4. **Configuración de seguridad del dispositivo:** Algunos dispositivos pueden tener configuraciones de seguridad estrictas que bloquean la conexión a Zoom. Asegúrate de que las configuraciones de firewall, antivirus u otras medidas de seguridad permitan el acceso a Zoom.
5. **Error en las credenciales de inicio de sesión:** Verifica que estás ingresando correctamente tus credenciales de inicio de sesión de Zoom. Comprueba que tanto el nombre de usuario como la contraseña sean correctos y están escritos sin errores.
Si después de tomar estos pasos aún no puedes conectarte a Zoom, te recomiendo contactar con el soporte técnico de Zoom para obtener ayuda adicional.
¿Cuál es la razón por la que no puedo abrir Zoom en mi computadora?
Hay varias razones por las que no puedes abrir Zoom en tu computadora. Aquí te presento algunas posibles soluciones:
1. **Verifica la conexión a Internet:** Asegúrate de que estás conectado a Internet. Si tienes una conexión débil o intermitente, es posible que Zoom no se abra correctamente.
2. **Comprueba el sistema operativo y los requisitos del sistema:** Verifica si tu computadora cumple con los requisitos mínimos del sistema para ejecutar Zoom. Asegúrate de tener la versión adecuada del sistema operativo, como Windows 10 o macOS 10.10 o posterior.
3. **Reinstala Zoom:** Si ya tienes Zoom instalado pero no se abre, intenta desinstalarlo y luego volver a instalarlo. Descarga la última versión del sitio web oficial de Zoom e instálalo nuevamente siguiendo las instrucciones proporcionadas.
4. **Verifica el antivirus y el cortafuegos:** Algunos programas antivirus o cortafuegos pueden bloquear o interferir con la ejecución de Zoom. Asegúrate de que tu programa antivirus o cortafuegos permita que Zoom se ejecute sin problemas.
5. **Limpia la caché y los archivos temporales:** A veces, los archivos temporales y la caché acumulados pueden afectar el funcionamiento de Zoom. Puedes utilizar herramientas de limpieza de sistema como CCleaner para eliminar estos archivos y mejorar el rendimiento de tu computadora.
6. **Contacta al soporte técnico de Zoom:** Si has intentado todas las soluciones anteriores y aún no puedes abrir Zoom, puede ser útil ponerse en contacto con el soporte técnico de Zoom. Ellos podrán brindarte asistencia adicional y resolver cualquier problema específico que estés experimentando.
Recuerda que estos son solo algunos consejos generales y pueden haber otras razones específicas por las que no puedes abrir Zoom en tu computadora. Siempre es recomendable buscar ayuda técnica especializada si el problema persiste.
Preguntas Frecuentes
¿Cuáles son las posibles soluciones si Zoom se queda conectando y no responde?
Si Zoom se queda conectando y no responde, aquí hay algunas posibles soluciones que podrías probar:
1. Verifica tu conexión a Internet: Asegúrate de tener una conexión a Internet estable y rápida. Puedes probar reiniciando tu router o conectándote a una red diferente.
2. Cierra y vuelve a abrir Zoom: Intenta cerrar completamente la aplicación de Zoom y luego abrirla nuevamente. Esto puede resolver problemas temporales.
3. Reinicia tu dispositivo: Si Zoom sigue sin responder, intenta reiniciar tu computadora o dispositivo móvil. Al hacer esto, se pueden solucionar problemas relacionados con el sistema operativo o los recursos del dispositivo.
4. Comprueba si hay actualizaciones: Asegúrate de tener la última versión de Zoom instalada en tu dispositivo. Las actualizaciones a menudo contienen mejoras y correcciones de errores importantes.
5. Verifica la configuración de seguridad: Es posible que ciertas configuraciones de seguridad, como firewalls o antivirus, estén bloqueando el acceso de Zoom a Internet. Asegúrate de permitir que Zoom se comunique a través de estas configuraciones.
6. Desactiva otras aplicaciones en segundo plano: Otras aplicaciones que se ejecutan en segundo plano pueden consumir recursos y causar problemas de rendimiento en Zoom. Intenta cerrar o desactivar otras aplicaciones mientras usas Zoom.
7. Considera usar la versión web de Zoom: Si sigues teniendo problemas con la aplicación de escritorio de Zoom, puedes intentar acceder a las reuniones a través del navegador web utilizando la versión web de Zoom.
8. Contáctate con el soporte técnico de Zoom: Si ninguna de las soluciones anteriores funciona, es posible que debas comunicarte con el soporte técnico de Zoom para obtener ayuda adicional. Ellos podrán brindarte asistencia específica según tu situación.
Recuerda que estos son solo posibles soluciones y es posible que debas realizar pruebas adicionales o buscar ayuda adicional si los problemas persisten.
¿Cómo puedo solucionar el problema de que Zoom se quede en estado de conexión y no responda?
Si estás experimentando problemas con Zoom y se queda en estado de conexión sin responder, puedes intentar seguir los siguientes pasos para solucionarlo:
1. Verifica tu conexión a internet: Asegúrate de que tienes una conexión estable y rápida a internet. Puedes probar reiniciando tu enrutador o conectándote a una red diferente para descartar problemas de conectividad.
2. Reinicia la aplicación de Zoom: Cierra completamente la aplicación de Zoom y vuelve a abrirla. A veces, esto puede solucionar problemas temporales.
3. Actualiza Zoom: Asegúrate de tener la versión más reciente de Zoom instalada en tu dispositivo. Las actualizaciones a menudo corrigen errores y mejoran la estabilidad de la aplicación.
4. Comprueba los requisitos del sistema: Verifica que tu dispositivo cumple con los requisitos mínimos del sistema para ejecutar Zoom. Si tu dispositivo no cumple con estos requisitos, es posible que experimentes problemas de rendimiento.
5. Limpia la caché de Zoom: En algunos casos, la caché de la aplicación puede causar problemas. Puedes intentar limpiar la caché de Zoom siguiendo estos pasos:
– En Windows: Ve a la carpeta de instalación de Zoom (generalmente en C:Archivos de programaZoom) y borra la carpeta «Cache».
– En macOS: Ve a la carpeta de aplicaciones y busca la carpeta «Zoom». Abre la carpeta y elimina la carpeta «Cache».
6. Reinstala Zoom: Si ninguno de los pasos anteriores resuelve el problema, puedes intentar desinstalar Zoom por completo de tu dispositivo y luego volver a instalarlo desde el sitio web oficial de Zoom.
7. Contacta con el soporte de Zoom: Si el problema persiste, puedes ponerse en contacto con el soporte técnico de Zoom para obtener ayuda adicional. Ellos podrán proporcionarte soluciones específicas según tu situación.
Recuerda que estos son solo pasos generales y pueden haber otros factores que afecten el rendimiento de Zoom. Siempre es recomendable mantener tu sistema operativo y aplicaciones actualizadas, así como utilizar una conexión a internet estable para obtener los mejores resultados al usar Zoom.
¿Qué pasos debo seguir si Zoom no se conecta y no responde correctamente?
Si Zoom no se conecta correctamente o no responde, sigue estos pasos para intentar solucionar el problema:
1. **Verifica tu conexión a Internet**: Asegúrate de que estás conectado a una red estable y con buen ancho de banda. Puedes probar reiniciando tu router o conectándote a una red diferente.
2. **Reinicia la aplicación o el dispositivo**: Cierra completamente la aplicación de Zoom en tu computadora o dispositivo móvil y vuelve a abrirla. Si eso no funciona, reinicia tu dispositivo por completo.
3. **Comprueba la versión de Zoom**: Asegúrate de que estás utilizando la última versión de Zoom. Si no, actualiza la aplicación a la última versión disponible.
4. **Verifica los ajustes de seguridad**: Algunas aplicaciones o programas de seguridad pueden interferir con Zoom. Verifica si tienes algún firewall, antivirus o programa de seguridad que pueda estar bloqueando la conexión. Temporalmente desactiva estas herramientas y verifica si el problema persiste.
5. **Comprueba la configuración de red**: Si estás detrás de un firewall o proxy corporativo, es posible que debas ajustar la configuración de tu red. Consulta con el administrador de red o IT de tu empresa para obtener ayuda específica.
6. **Verifica los permisos de Zoom**: Asegúrate de que Zoom tenga los permisos necesarios en tu dispositivo. En la configuración de privacidad, asegúrate de que Zoom tenga acceso a la cámara, al micrófono y a otros dispositivos necesarios para realizar videoconferencias.
7. **Reinstala Zoom**: Si ninguno de los pasos anteriores soluciona el problema, puedes intentar desinstalar y volver a instalar la aplicación de Zoom en tu dispositivo.
Si después de seguir estos pasos el problema persiste, te recomendamos contactar al soporte técnico de Zoom para obtener ayuda adicional.
