«Hola, soy Juan y brindo asesoría a través de Zoom, en muchas ocasiones tengo que compartir mi pantalla para dar a conocer algunos temas durante la reunión, mi pregunta en esta ocasión es ¿Cómo hago para deshabilitar las anotaciones en Zoom»
A continuación, en esta grandiosa web, que brinda todo tipo de asesoría y ayuda sobre Zoom, te enseñaremos a anotar en Zoom, asimismo te enseñaremos a deshabilitar dichas anotaciones para que otros usuarios no puedan usar esta función y por supuesto te daremos más consejitos que te servirán mucho.
¿Cómo anotar en Zoom?
Para comenzar te enseñaremos a anotar en Zoom. La palabra anotar hace referencia a escribir, dibujar o hacer trazos en tu pantalla, mientras estas presente en una reunión virtual de Zoom.
- Primero debes abrir la aplicación «Zoom» en tu computadora. Recuerda que puedes acceder desde la página oficial o desde un acceso directo en tu escritorio, solo descargando la aplicación.
- A continuación regístrate en Zoom o accede con tu correo y contraseña que usas habitualmente.
- Ahora crea una reunión y comparte el enlace con tus amigos, conocidos, alumnos, colegas o con las personas que desees que estén en dicha reunión.
- Seguidamente, verás en el centro la opción de «compartir pantalla»
- Selecciona esa opción y escoge la pantalla que deseas compartir con los demás usuarios de tu reunión.
- Además en la parte superior te aparecerá un barrita con muchas opciones, en la penúltima opción hay un dibujo de un lápiz con la palabra «anotar».
- Presiona el lápiz y te aparecerá otra barra con muchas opciones, entre ellas: ratón, seleccionar, texto, dibujar, estampar, foto, borrador, formato, etc.
- Listo podrás anotar, garabatear, dibujar o escribir lo que desees en tu pantalla compartida.
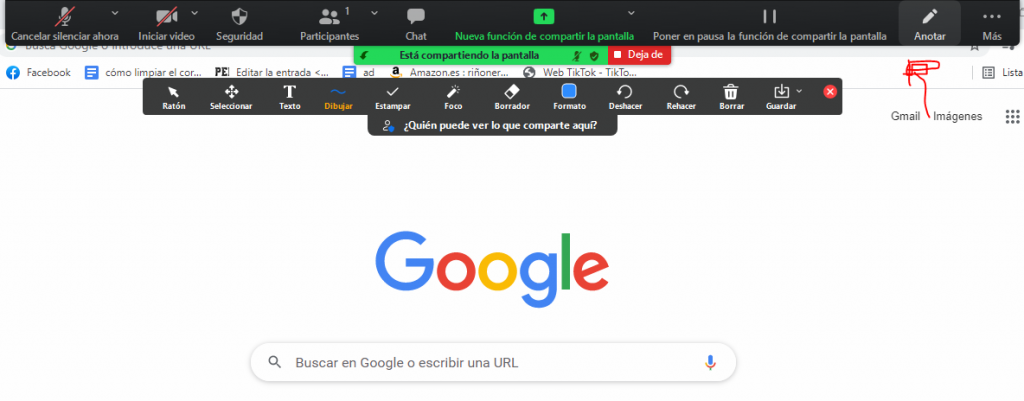
Pasos para deshabilitar las anotaciones en la plataforma Zoom
Ahora que ya sabes que son las anotaciones y como usarlas, te enseñaremos la mejor manera para deshabilitar las anotaciones paso a paso.
- Una vez que ya estas en una reunión de Zoom y ya compartiste tu pantalla.
- Presionas en la parte final de la barra que te aparecerá, la última opción dice «Más» y tiene 3 puntitos.
- A continuación te aparecerá una lista de opciones, entre ellas: Grabar, reacciones, ocultar nombres de anotadores, ocultar controles de reunión flotantes, compartir sonido, optimizar para clip de video, información de la reunión y finalizar.
- Nosotros debemos hacer clic en la tercera opción que dice «Deshabilitar la anotación para todos».
- Y con esto habrás deshabilitado las anotaciones en Zoom.

¿Por qué desactivar las anotaciones en Zoom?
Cuando estas en una reunión por Zoom y tienes las anotaciones activadas, tus alumnos, colegas, compañeros, familiares, amigos o las demás personas que estén en la reunión podrán escribir, rayar, garabatear o dibujar en la pantalla mediante las anotaciones. Por supuesto esto puede desatar un caos o confundir a los demás participantes e interrumpir tu clase o reunión virtual.
Sin embargo, con la opción «deshabilitar las anotaciones para otros», ya no te tienes que preocupar por que otra persona interrumpa tu clase o raye la pantalla, una vez que lo desactivas tú serás la única persona que podrá anotar y borrar dentro de la reunión.
Otras funciones al compartir pantalla en Zoom
Las anotaciones son lo que más llama la atención al compartir una pantalla en Zoom, ya que te permite subrayar, explicar y exponer de una manera más entendible tu presentación. Sin embargo, dentro de anotar, hay varias opciones y a continuación te explicaremos para que sirve cada una.
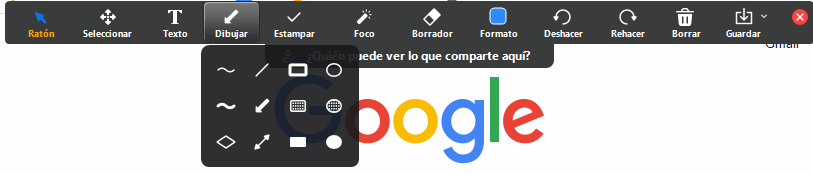
- Ratón. El ratón o mouse sirve para desplazarte de una página a otra, para colocar en pausa o cancelar el compartir pantalla.
- Seleccionar. Con la opción de seleccionar podremos movilizar de un lugar a otro un dibujo, garabato o letra que hayamos creado con la opción de anotar.
- Texto. El texto te abre un recuadro para que puedas escribir palabras, números o signos según lo desees.
- Dibujar. La opción de dibujar te da 12 opciones distintas para que puedas dibujar o armar figuras.
- Estampar. Esta opción te ofrece 6 pequeñas figuras (corazón, estrella, flecha, signo de interrogación, equis y un check) Estos son de distintos colores y de un solo tamaño. Puede servir para calificar un trabajo, hacer énfasis en un fragmento o destacar algo.
- Foco. La opción foco te ofrece 3 opciones; el foco, que es un puntito rojo que te servirá para desplazarte por tu pantalla, asimismo la flechita y por último el bolígrafo evanescente, con el cuál todo lo que escribas o rayes permanecerá unos segundos y se opacará hasta desvanecer por completo.
- Borrador. Con esta herramienta podrás borrar todo lo que hayas anotado, desde letras, números, garabatos, formas o figuras.
- Formato. El formato se refiere al color que utilizaras para dibujar, escribir o plasmar figuras. Por supuesto puedes cambiar el formato todas las veces que sean necesarias.
