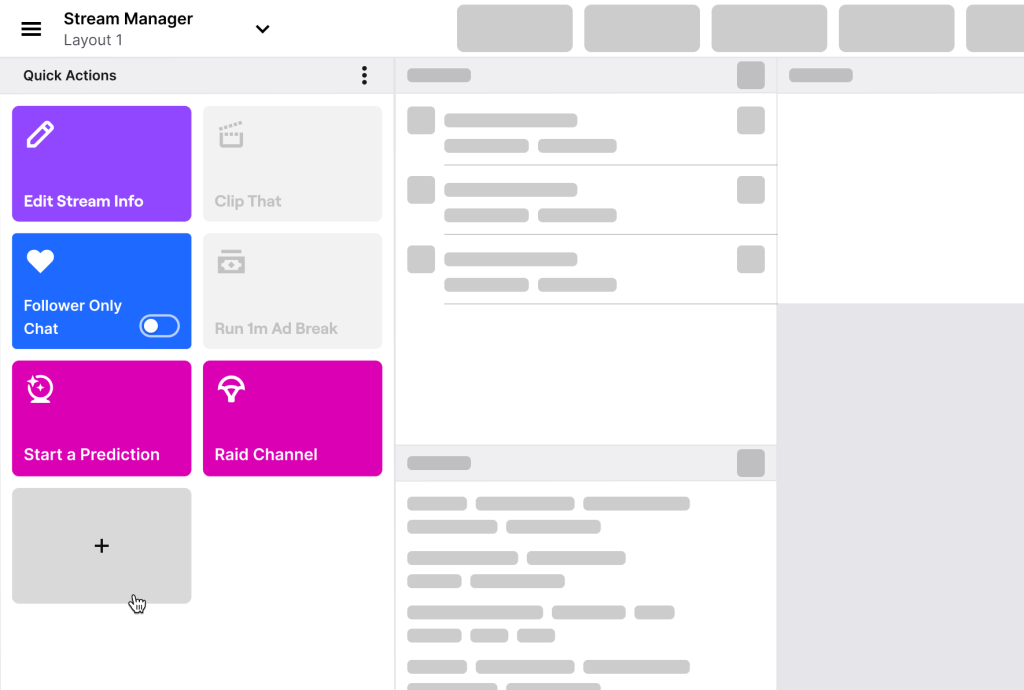
¡Bienvenidos a Ayuda Zoom! En este artículo les ofreceré una guía completa sobre cómo descargar Zoom para el ordenador, ya sea en PC con sistema operativo Windows o en Mac. Aprenderemos paso a paso cómo obtener esta plataforma tan útil para nuestras videoconferencias.
Guía paso a paso para descargar Zoom en tu ordenador Windows o Mac
Claro, aquí tienes una guía paso a paso para descargar Zoom en tu ordenador Windows o Mac:
Paso 1: Abre tu navegador web.
Paso 2: Dirígete al sitio web oficial de Zoom en https://zoom.us/.
Paso 3: En la página principal, busca y haz clic en el botón «Descargar» o «Download».
Paso 4: A continuación, se te redirigirá a una página donde se mostrarán las diferentes opciones de descarga. Selecciona la opción correspondiente a tu sistema operativo, ya sea Windows o Mac.
Paso 5: Una vez seleccionada la opción adecuada, comenzará automáticamente la descarga del archivo de instalación de Zoom.
Paso 6: Espera a que se complete la descarga y luego abre el archivo de instalación.
Paso 7: En la ventana de instalación de Zoom, haz clic en «Siguiente» para aceptar los términos y condiciones.
Paso 8: Luego, elige la ubicación donde deseas instalar Zoom o simplemente deja la ubicación predeterminada y haz clic en «Siguiente».
Paso 9: A continuación, selecciona las opciones adicionales que desees, como la creación de un acceso directo en el escritorio, y haz clic en «Instalar».
Paso 10: Espera a que se complete la instalación de Zoom.
Paso 11: Una vez finalizada la instalación, haz clic en «Finalizar».
¡Listo! Ahora has descargado e instalado Zoom en tu ordenador.
Recuerda que, una vez instalado, podrás abrir Zoom y comenzar a utilizarlo para realizar videoconferencias y otras funciones que ofrece la plataforma.
¿Cuál es el proceso de instalación de la aplicación Zoom en una computadora?
El proceso de instalación de la aplicación Zoom en una computadora es bastante sencillo. A continuación te detallo los pasos a seguir:
1. **Accede a la página web oficial de Zoom**: Para descargar la aplicación, primero debes ingresar al sitio web oficial de Zoom. Puedes hacerlo utilizando tu navegador favorito y buscando «Zoom» en el motor de búsqueda o directamente ingresando a https://zoom.us.
2. **Descarga la aplicación**: Una vez en el sitio web de Zoom, busca la sección de descargas. Dependiendo del sistema operativo de tu computadora, deberás seleccionar la opción correspondiente. Por ejemplo, si tu computadora utiliza Windows, selecciona «Descargar para Windows». Si usas macOS, selecciona «Descargar para macOS», y así sucesivamente. Haz clic en el enlace de descarga para iniciar la descarga del archivo de instalación.
3. **Instala la aplicación**: Una vez que el archivo de instalación se haya descargado por completo, ábrelo haciendo doble clic en él. A continuación, sigue las instrucciones del asistente de instalación de Zoom. Generalmente solo tienes que hacer clic en «Siguiente» y aceptar los términos de uso para completar la instalación. Es posible que se te solicite ingresar tu contraseña de administrador para permitir que la instalación continúe.
4. **Inicia sesión o regístrate**: Después de completar la instalación, se abrirá automáticamente la aplicación Zoom. En este punto, puedes elegir iniciar sesión si ya tienes una cuenta de Zoom, o registrarte para crear una nueva cuenta si aún no la tienes. Para iniciar sesión, simplemente ingresa tu dirección de correo electrónico y contraseña asociadas con tu cuenta de Zoom.
¡Listo! Ahora estás listo para comenzar a utilizar Zoom en tu computadora. Puedes programar reuniones, unirte a conferencias, compartir tu pantalla y mucho más.
Recuerda que esta es solo una guía básica para la instalación de Zoom. Dependiendo de las actualizaciones o cambios en el software, los pasos pueden variar ligeramente.
¿Cuál es el proceso para descargar e instalar Zoom en una computadora Mac?
1. Visita el sitio web de Zoom: Abre un navegador web y visita el sitio web oficial de Zoom en https://zoom.us/.
2. Descarga la aplicación: En la página principal del sitio web, desplázate hacia abajo hasta encontrar la sección «Recursos» y haz clic en «Descargar Zoom Client». Esto te llevará a una página de descargas donde podrás obtener la aplicación de Zoom para Mac.
3. Inicia la descarga: Haz clic en el botón «Descargar» para iniciar la descarga del archivo de instalación de Zoom.
4. Abre el archivo de instalación: Una vez finalizada la descarga, ve a la carpeta de descargas de tu Mac y busca el archivo «Zoom.pkg». Haz doble clic en él para comenzar el proceso de instalación.
5. Instala Zoom: Sigue las instrucciones de instalación que aparecerán en pantalla. Asegúrate de leer los términos y condiciones antes de continuar. Para completar la instalación, es posible que se te pida ingresar la contraseña de administrador de tu Mac.
6. Inicia sesión en Zoom: Después de la instalación, la aplicación de Zoom se abrirá automáticamente. Si ya tienes una cuenta de Zoom, introduce tus credenciales (correo electrónico y contraseña) y haz clic en «Iniciar sesión». Si no tienes una cuenta, puedes crear una haciendo clic en «Registrarse gratuitamente».
7. Configura las preferencias: Una vez iniciada sesión, puedes ajustar las configuraciones de Zoom según tus necesidades. Puedes personalizar opciones como la cámara, el micrófono y los altavoces, entre otros.
8. Comienza a usar Zoom: Una vez que hayas configurado las opciones, puedes empezar a utilizar Zoom para realizar videoconferencias con tus contactos. Puedes unirte a una reunión existente ingresando el ID de la reunión o crear tu propia reunión y compartir el enlace de invitación con los participantes.
Recuerda que es posible que debas otorgar permisos de acceso a la cámara y el micrófono de tu Mac para utilizar Zoom de manera eficiente. Esto se puede hacer a través de las preferencias del sistema de tu Mac.
¿Cuál es la mejor versión de Zoom para descargar?
La mejor versión de Zoom para descargar es **Zoom Client for Meetings**. Esta versión es la más completa y adecuada para realizar videoconferencias en cualquier entorno, ya sea en computadoras o dispositivos móviles. Asegúrate de descargar la versión más reciente disponible, ya que siempre se están lanzando actualizaciones con mejoras en la seguridad y funcionalidad del programa. Puedes obtener el software de Zoom directamente desde su página oficial https://zoom.us/es-es/meetings.html.
¿Cuál es el proceso para descargar e instalar Zoom de forma gratuita?
Descargar e instalar Zoom de forma gratuita es un proceso sencillo y rápido. Sigue los siguientes pasos:
Paso 1: Abre tu navegador web y busca «Zoom» en el motor de búsqueda.
Paso 2: Haz clic en el enlace oficial de Zoom, que generalmente es zoom.us.
Paso 3: Una vez en la página oficial de Zoom, navega hasta la parte inferior del sitio web y busca el enlace «Descargar» o «Obtener Zoom» y haz clic en él.
Paso 4: Selecciona la opción de descarga para tu sistema operativo: Windows, macOS o Linux.
Paso 5: Después de que se complete la descarga, abre el archivo de instalación que se descargó.
Paso 6: Sigue las instrucciones del instalador para completar el proceso de instalación. Asegúrate de leer y aceptar los términos y condiciones.
Paso 7: Una vez que se haya completado la instalación, podrás encontrar el software Zoom en tu escritorio o menú de inicio.
¡Y eso es todo! Ahora tendrás Zoom instalado en tu computadora y podrás comenzar a utilizarlo para realizar videoconferencias.
Espero que esta guía te haya sido útil. ¡Disfruta de tus reuniones virtuales con Zoom!
Preguntas Frecuentes
¿Cómo puedo descargar Zoom en mi ordenador Windows o Mac?
Para descargar Zoom en tu ordenador Windows o Mac, sigue los siguientes pasos:
1. Abre tu navegador web y ve a la página oficial de Zoom en https://zoom.us/es-es/meetings.html.
2. Haz clic en el botón «Regístrate gratis» o «Iniciar sesión» si ya tienes una cuenta.
3. Rellena tus datos para crear una nueva cuenta o inicia sesión con tu cuenta existente.
4. Una vez que hayas iniciado sesión, haz clic en «Descargar» en la parte superior de la página.
5. Selecciona la opción de descarga para Windows o Mac, dependiendo del sistema operativo que utilices en tu ordenador.
6. El archivo de instalación de Zoom se descargará a tu ordenador.
7. Una vez que se haya completado la descarga, abre el archivo de instalación haciendo doble clic sobre él.
8. Sigue las instrucciones del asistente de instalación para completar el proceso de instalación de Zoom en tu ordenador.
9. Una vez instalado, podrás abrir Zoom desde el menú de inicio o desde el escritorio de tu ordenador.
¡Ahora tienes Zoom instalado en tu ordenador y puedes comenzar a utilizarlo para realizar videoconferencias! Recuerda iniciar sesión con tu cuenta Zoom antes de unirte a una reunión o crear una nueva. Si tienes alguna dificultad durante la instalación o el uso de Zoom, no dudes en consultar con el soporte técnico de Zoom o buscar tutoriales en línea (puedes encontrar tutoriales en YouTube o en el sitio web oficial de Zoom).
¿Cuál es el proceso paso a paso para descargar Zoom en mi PC?
Para descargar Zoom en tu PC, sigue estos pasos:
Paso 1: Ve al sitio web oficial de Zoom (https://zoom.us) en tu navegador web.
Paso 2: Desplázate hacia abajo en la página principal y haz clic en el enlace «Descargar» en el menú superior.
Paso 3: Selecciona la opción «Zoom Client for Meetings» para descargar la versión de escritorio de Zoom.
Paso 4: La descarga debería comenzar automáticamente. Si no es así, haz clic en el enlace de descarga que se proporciona en la página.
Paso 5: Una vez que se complete la descarga, busca el archivo de instalación en la carpeta de descargas de tu computadora.
Paso 6: Haz doble clic en el archivo de instalación para iniciar el proceso de instalación de Zoom.
Paso 7: Sigue las instrucciones en pantalla para completar la instalación. Asegúrate de leer y aceptar los términos y condiciones antes de continuar.
Paso 8: Una vez que la instalación esté completa, verás el icono de Zoom en tu escritorio o en el menú de inicio.
Paso 9: Haz clic en el icono de Zoom para ejecutar el programa.
¡Y eso es todo! Ahora tienes Zoom instalado en tu PC y puedes comenzar a programar y participar en videoconferencias.
¿Dónde puedo encontrar la versión de Zoom para mi sistema operativo Windows o Mac y cómo puedo descargarla?
Para encontrar la versión de Zoom para tu sistema operativo Windows o Mac y descargarla, sigue estos pasos:
1. Abre tu navegador web y ve a la página oficial de Zoom en https://zoom.us/.
2. En la página principal, desplázate hacia abajo y haz clic en el enlace «Descargar» que se encuentra en la parte inferior de la página.
3. Serás redirigido a la página de descargas de Zoom. Allí verás diferentes opciones de descarga para diferentes dispositivos y sistemas operativos.
4. Si tienes un equipo con Windows, haz clic en el botón «Descargar» debajo de la opción «Zoom Client for Meetings».
5. Si tienes una Mac, haz clic en el botón «Descargar» debajo de la opción «Zoom Client for Meetings (Mac)».
6. La descarga comenzará automáticamente. Espera a que el archivo se descargue por completo.
7. Una vez que la descarga se haya completado, busca el archivo descargado en tu computadora y ábrelo.
8. Sigue las instrucciones del asistente de instalación para instalar Zoom en tu dispositivo.
9. Una vez que la instalación esté completa, podrás abrir Zoom y comenzar a usarlo para tus videoconferencias.
Recuerda que es importante descargar siempre la versión oficial de Zoom desde su página web para garantizar la seguridad y funcionalidad del programa.
